Як отримати Windows 10 версії 1803 (Windows 10 April 2018 Update)?
- Оновлення для Windows
- Попередження про ранньому відновленні
- Варіант 1. Перевірка оновлень за допомогою служби Windows «Windows»
- Варіант 2. Завантажте помічник оновлення «Microsoft»
- Як відмовитися від встановленого оновлення, якщо у вас з ним виникла проблема
- Отримайте ранні поновлення з програмою попередньої оцінки «Windows 10 Insider Preview»
Читайте, як отримати оновлення Windows 10 від квітня 2018 або відкотити систему до попередньої версії, якщо дана збірка вам не подобається. Корпорація Microsoft розробила досить давно, безумовно, найпопулярнішу операційну систему Windows. Особливу популярність вона досягла за рахунок свій універсальності, уніфікації і широкого діапазону доступних можливостей системи.  зміст:
зміст:
- Оновлення для Windows.
- Попередження про ранньому відновленні.
- Як отримати оновлення Windows 10:
Оновлення для Windows
Операційна система поставляється з великим набором встановлених додатків, які відповідають будь-яким вимогам користувачів. Користувачі можуть створювати, редагувати, сканувати, відправляти і зберігати різні види документів; отримувати і відсилати електронні листи; виходити в мережу Інтернет; переглядати відео файли і слухати музику; працювати з будь-якими зображеннями і т.д. Користувачі можуть налаштувати інтерфейс операційної системи «Windows» повністю під свої вимоги, починаючи від застосування власних тем оформлення і параметрів зовнішнього вигляду системи до управління внутрішніми налаштуваннями всієї системи.
Крім вбудованих додатків система дозволяє встановлювати практично будь-яке програмне забезпечення сторонніх виробників, в рази збільшуючи популярність операційної системи серед користувачів у всьому світі.
З випуском нових доступних додатків і програм, що володіють підвищеними можливостями і відповідно пред'являють такі ж вимоги, операційна система «Windows» потребує періодичного доопрацювання і вдосконалення. Тому корпорація «Microsoft» розробляє більш вдосконалені версії операційної системи «Windows» і випускає їх для широкого застосування всіма користувачами. Кожна нова версія операційної системи має ширші можливості в порівнянні з попередньою, має поліпшені характеристики продуктивності та працездатності.
Останньою представленою версією операційної системи є «Windows 10». Вона включає в себе всі поліпшення і останні напрацювання розробників корпорації «Microsoft», доступні на сьогоднішній момент. Це стало можливо завдяки тісному співробітництву розробників «Microsoft» і користувачів операційної системи «Windows» у всьому світі. Розробники «Windows» постаралися створити різні способи зворотного зв'язку з користувачами для реагування на виниклі неполадки операційної системи. У «Windows» існує стандартна служба повідомлень про виникаючі збої і помилки, що відправляє в службу підтримки коди неполадок для їх якнайшвидшого усунення. На підставі отриманих звітів розробники усувають неполадки і випускають оновлення системи для додаткової установки.
Додатково корпорація «Microsoft» розробила програму попередньої оцінки «Windows 10 Insider Preview», що дозволяє користувачам у всьому світі отримувати і тестувати перспективні поліпшення операційної системи і нові додатки, які знаходяться на стадії перевірки і недоступні іншим користувачам «Windows 10». Всі плановані напрацювання перевіряються користувачами - учасниками програми «Windows 10 Insider Preview», і в разі успішного завершення тестування, виходять в нових доступні оновлення операційної системи «Windows 10».
Останнє офіційне оновлення «Windows 10» було представлено в квітні 2018 року. Воно повністю готове для скачування і установки, але може пройти термін до кількох місяців до того моменту, коли ваш комп'ютер зможе отримати його. Якщо ви не хочете чекати, поки ваш комп'ютер автоматично завантажить і встановить квітневе оновлення від корпорації «Microsoft», то ви можете завантажити його самостійно прямо зараз.
Попередження про ранньому відновленні
Вам може не сподобатися, що доведеться чекати кілька місяців для отримання великого оновлення «Windows 10», яке буде доступно для установки на ваш комп'ютер з моменту його виходу, але існує вагома причина для затримки. Зазвичай корпорація «Microsoft» гарантує, що оновлення працює на апаратному забезпеченні вашого персонального комп'ютера і його установка не викличе жодних проблем, перш ніж почати поширювати його через «Центр оновлення Windows». У разі, якщо на окремих комп'ютерах виявиться проблема, «Microsoft» може призупинити оновлення для цих комп'ютерів і виправить проблему, перш ніж продовжити випуск.
Якщо ви вирішите пропустити впорядковану розсилку поновлення, то можуть виникнути проблеми з операційною системою «Windows 10» на рівні апаратного забезпечення вашого персонального комп'ютера. У вас спочатку встановлена стабільна, повністю працездатна, операційна система, тому вона набагато менш схильна до ризику виникнення помилок і збоїв, ніж програма попередньої оцінки «Windows 10 Insider Preview» або установка нового оновлення «Windows» раніше терміну. Тому, вам треба бути готовим до того, що існує ризик виникнення на вашому персональному комп'ютері помилок або інших проблем.
Переконайтеся, що ви розумієте і приймаєте ці ризики, перш ніж вибирати раннє оновлення. «Microsoft» заявляє, що наведені нижче варіанти отримання раннього оновлення операційної системи «Windows 10» призначені для «просунутих користувачів» системи.
Варіант 1. Перевірка оновлень за допомогою служби Windows «Windows»
Починаючи з квітневого поновлення «Windows 10», ви можете отримувати і встановлювати оновлення без допомоги будь-якого програмного забезпечення.
Для цього використовуйте програму «Параметри», доступ до якого можна отримати багатьма різними способами. У додатку «Параметри» знаходяться всі основні елементи управління і настройки операційної системи «Windows 10». Тому нижче ми покажемо кілька способів відкрити програму «Параметри» в системі «Windows 10».
Спосіб перший: Натисніть на «Панелі задач» в правому нижньому куті робочого столу кнопку «Центр повідомлень Windows 10». З правого боку екрану з'явиться спливаюча панель повідомлень, в нижній частині якої розташовані кнопки швидкої дії. Натисніть на кнопку «Всі параметри» і відкрийте вікно програми.
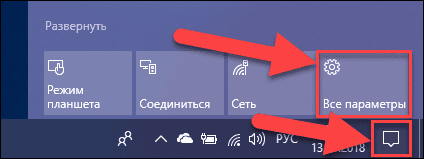
Спосіб другий: Клацніть правою кнопкою миші на кнопку «Пуск», розташовану на «Панелі задач» в нижньому лівому куті робочого столу, або натисніть разом поєднання клавіш «Windows + X» і відкрийте контекстне меню. Зі списку доступних додатків виберіть розділ «Параметри».
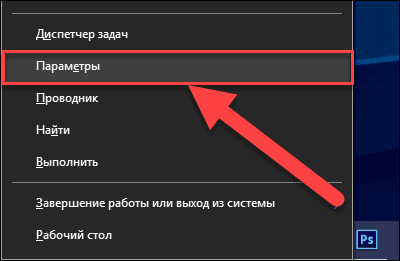
Спосіб третій: Натисніть кнопку «Пуск» в нижньому лівому кутку екрана і відкрийте головне меню користувача «Windows». У лівій панелі натисніть значок шестерінки і відкрийте програму «Параметри». Або, використовуючи смугу прокрутки, опустіть бігунок вниз і виберіть зі списку встановлених додатків і програм розділ «Параметри».
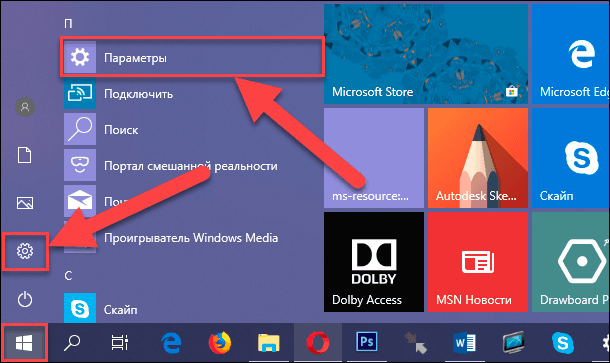
Спосіб четвертий: Натисніть разом поєднання клавіш «Windows + I» і миттєво відкрийте вікно програми «Параметри».
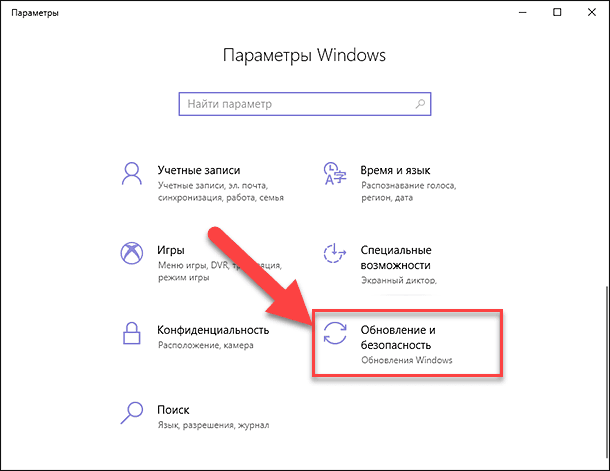
У вікні програми, опустіть бігунок смуги прокрутки вниз і виберіть розділ «Оновлення та безпека» (як показано на малюнку вище). У лівій панелі вікна виберіть розділ «Центр оновлення Windows», а в правій панелі вікна натисніть кнопку «Перевірка наявності оновлень».
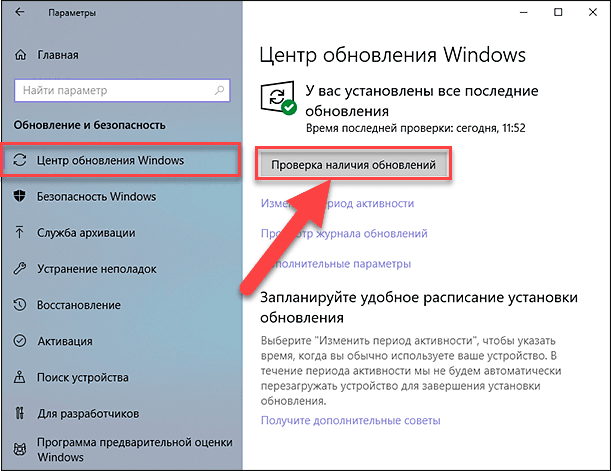
«Windows 10» перевірить наявність оновлень і почне завантаження «Оновлення функцій до Windows 10, версія 1803.» Це і буде оновлення за квітень 2018 року.
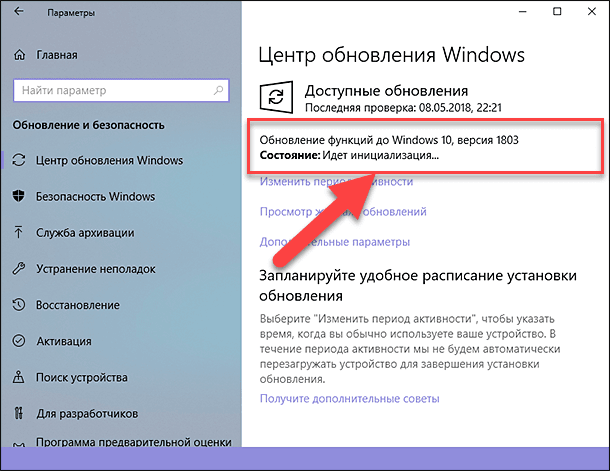
Якщо ви не будете вручну перевіряти наявність оновлень в «службі Windows Update», то ви отримаєте оновлення, коли служба оновлень «Microsoft» вирішить, що воно підходить для вашого персонального комп'ютера. Якщо ви будете вручну перевіряти наявність оновлень, то зможете отримати його негайно.
Варіант 2. Завантажте помічник оновлення «Microsoft»
«Microsoft» пропонує доступний інструмент «Windows 10 Update Assistant», який дозволяє завантажувати і встановлювати на комп'ютер останню версію квітневого поновлення «Windows 10». Ви можете завантажити цей інструмент самостійно і вручну вибрати необхідний оновлення, навіть якщо «Microsoft» ще не почала автоматично пропонувати оновлення для вашого пристрою. Корпорація «Microsoft» відзначила, що цей інструмент призначений для досвідчених користувачів «Windows», що використовують офіційно ліцензовану або «справжню» версію операційної системи «Windows 10».
Після запуску помічника він просканує систему на необхідність установки додаткового оновлення та запропонує оновити операційну систему до останньої версії «Windows 10». Наприклад, якщо ви використовуєте оновлення «Fall Creators», то вам скажуть, що на вашому комп'ютері встановлена «версія 1709». Інструмент запропонує вам провести оновлення системи до «версії 1803», яка є остаточною стабільною версією поновлення за квітень 2018 року.
Натисніть кнопку «Оновити зараз», і помічник «Windows 10 Update Assistant» завантажить і встановить останнім квітневе оновлення. Ви можете продовжувати працювати за своїм комп'ютером в звичайному режимі і згорнути вікно помічника. Він буде працювати в області повідомлень, поки не зробить повне завантаження оновлення.
Як відмовитися від встановленого оновлення, якщо у вас з ним виникла проблема
Якщо при використанні встановленого поновлення у вас на комп'ютері з'явилася проблема, то ви можете повернутися до попередньої версії «Windows 10», яка була встановлена раніше. Просто відкрийте вікно програми «Параметри» одним із запропонованих вище способом (наприклад, натисніть разом поєднання клавіш «Windows + I») і перейдіть в розділ «Оновлення та безпека». У лівій панелі вікна виберіть розділ «Відновлення», а потім в правій панелі натисніть кнопку «Почати» в розділі «Повернутися до попередньої версії Windows 10».
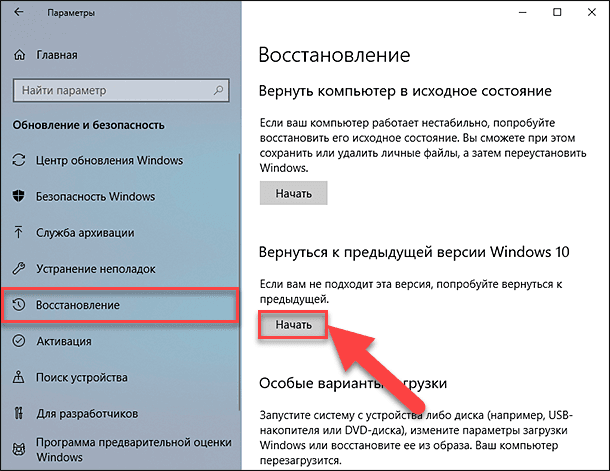
Ви можете відмовитися від встановленого поновлення тільки протягом перших десяти днів. Якщо ви видалите папку «Windows.old» або скористаєтеся програмним забезпеченням, яке видалить її для вас, наприклад, новим інструментом «Звільнити місце зараз», то ви вже не зможете повернутися до попередньої версії «Windows 10». Через десять днів «Windows» автоматично видаляє папку «Windows.old», щоб звільнити додаткове місце на диску, тому у вас не буде можливості скасувати оновлення, що не переустанавлівая заново операційну систему «Windows».
Після того, як ви повернулися до попередньої версії «Windows 10», просто почекайте, поки «Microsoft» запропонує вам оновлення через «Центр оновлення Windows». До того моменту проблема вже має бути виправлена, і ваш персональний комп'ютер отримає робоче оновлення в звичайному режимі.
Отримайте ранні поновлення з програмою попередньої оцінки «Windows 10 Insider Preview»
Якщо ви використовуєте збірку «Windows 10 Insider Preview», ви можете призупинити її використання. Якщо ви продовжите брати участь в програмі попередньої оцінки, то «Microsoft» скоро почне випускати такі пробні версії оновлень «Windows 10». Можливо, ви захочете використовувати тільки більш стабільну версію квітневого поновлення 2018 року. Тоді відкрийте додаток «Параметри» будь-яким зручним для вас способом (наприклад, використовуючи «Центр повідомлень Windows» і вибравши кнопку «Всі параметри»), перейдіть в розділ «Оновлення та безпеку», а потім в лівій панелі виберіть розділ «Програма попередньої оцінки Windows », щоб виконати налаштування попереднього перегляду в правій панелі вікна.
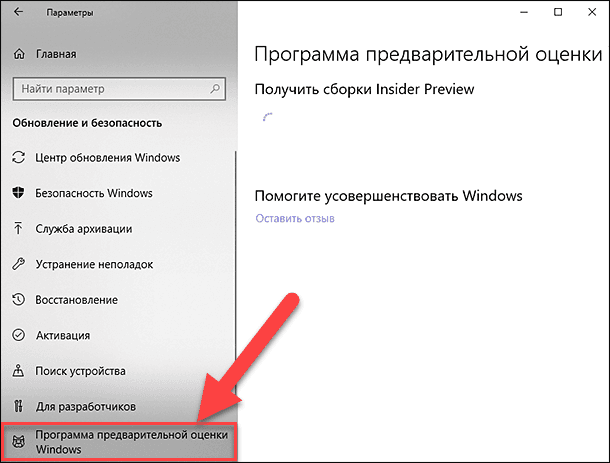
Однак якщо ви хочете в наступний раз отримувати нові оновлення, ви можете назад задіяти програму попередньої оцінки. Зокрема, ви можете вибрати коло доступу «Release Preview» для «Windows 10». Це найоптимальніший варіант, коли ви хочете отримувати свіжі оновлення, додатки і драйвери раніше, ніж інші користувачі, але хочете захистити себе від ризику, який присутній в збірках з гілки «Розробка». Коло доступу досить великий, але і набагато стабільніший, ніж інші кола, і ви будете отримувати нові оновлення, не чекаючи офіційної масштабної версії. Це як і раніше технічно програма попередньої оцінки «Windows». Вона дозволяє вам використовувати стабільно працюючу версію «Windows 10», але при цьому дає вам нові оновлення для «Windows», драйверів і додатків «Microsoft». Тому вибравши програму попередньої оцінки, ви дієте на свій страх і ризик. Але, за нашим досвідом, коло доступу «Release Preview» - це відносно стабільний коло з досить швидкими і працездатними оновленнями.
