UEFI BIOS: як встановити Windows 10 з флешки в режимі GPT або MBR з ISO-образом
- Визначення параметрів перед установкою
- Установка Windows 10
- За допомогою класичного BIOS, MBR
- За допомогою UEFI, MBR
- За допомогою UEFI, GPT
В процесі установки чистої Windows 10 можуть виникнути складності, пов'язані з появою материнських плат з UEFI замість BIOS і неоднозначною структурою жорстких дисків, таких як GPT. Якщо материнська плата працює на UEFI BIOS, як встановити Windows 10 підкажемо в цій статті.
Визначення параметрів перед установкою
Спершу з'ясуєте, який інтерфейс використовує материнська плата:
- стандартний BIOS;
- або новий UEFI.
З'ясувати це можна, знайшовши інформацію про материнську плату в інтернеті. Так само, UEFI відрізняється від BIOS за зовнішнім оформленням - виглядає як більш просунутий (красиво оформлений, додаткові параметри, підтримка роботи тачпада або миші).
Далі визначаємо структуру (стиль) жорсткого диска:
- MBR (Master Boot Record);
- GPT (GUID Partition Table).
Від того, яка структура вашого вінчестера, буде залежати можливість запуску і установки завантажувального флешки або DVD-R / RW.
Щоб дізнатися стиль, переходимо:
- ПКМ Мій комп'ютер → Управління.
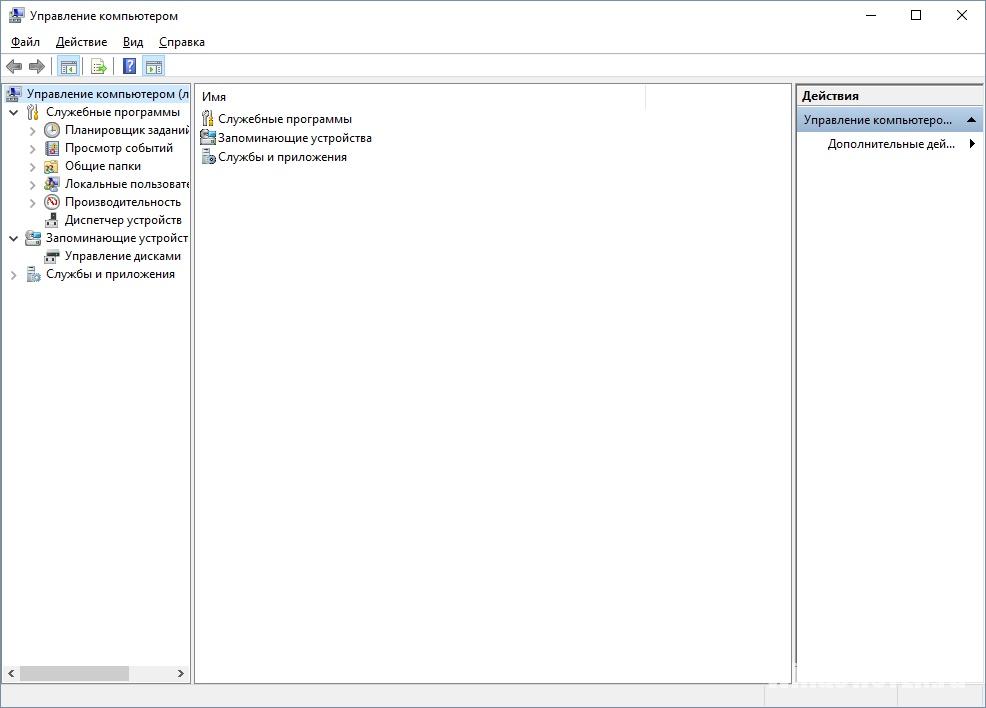
- Управління дисками.
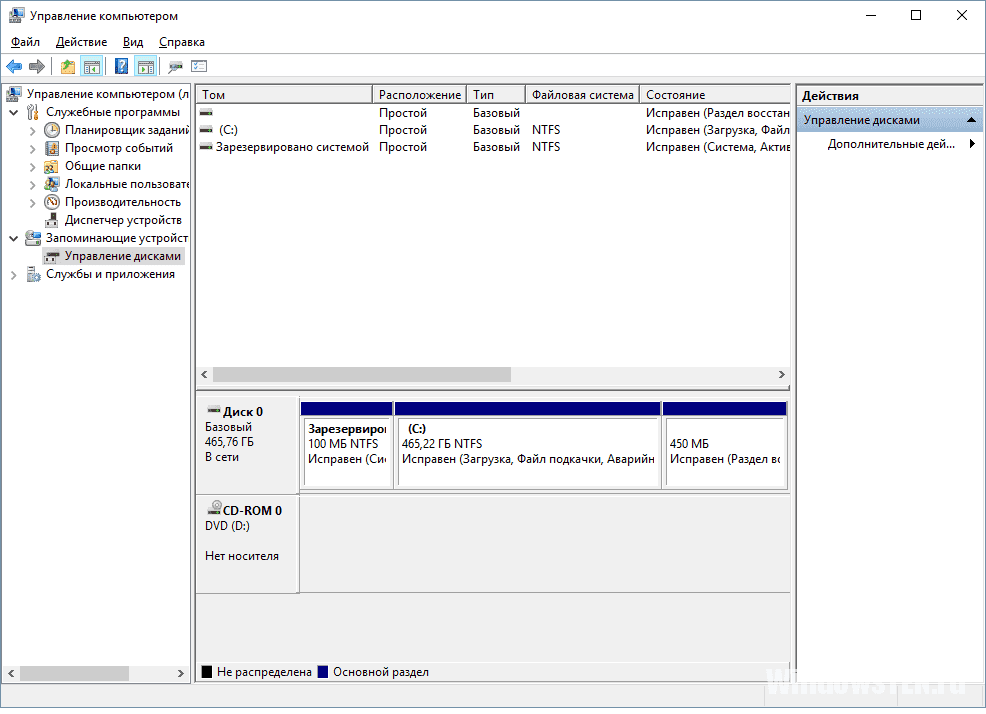
- ПКМ За диску → властивості.
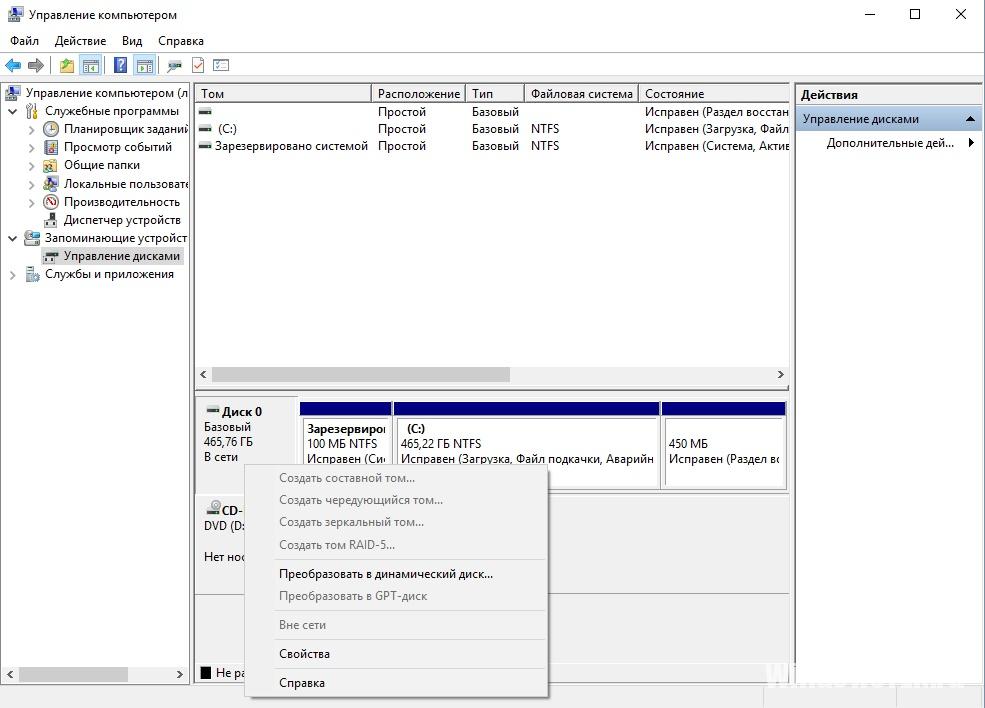
- Вкладка «Тома» → Якщо значення порожні, натисніть «Заповнити».
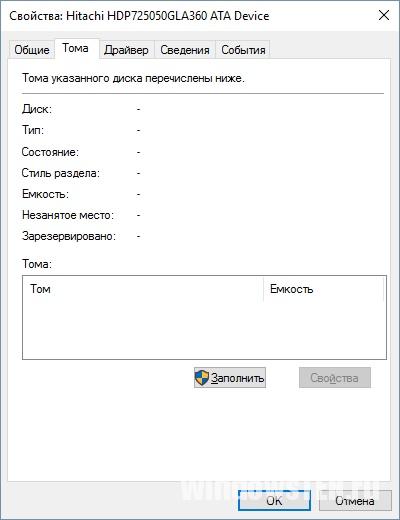
- Визначаємо стиль розділу жорсткого диска.
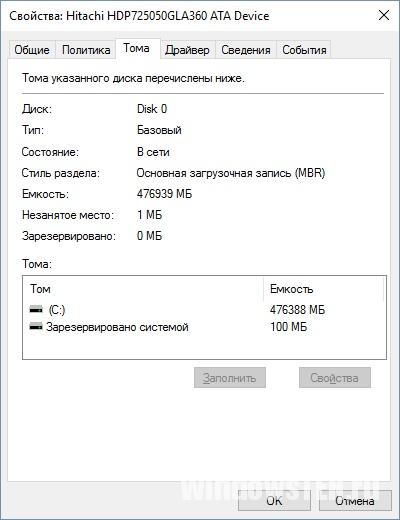
- Розділ зі стилем GPT виглядає так.
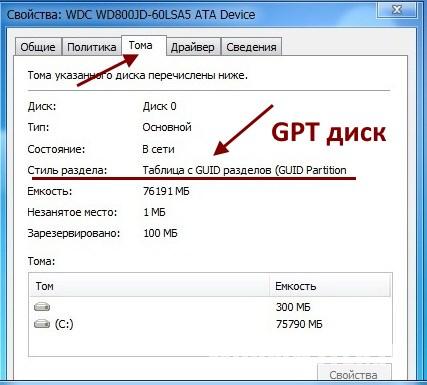
Установка Windows 10
Після з'ясування який BIOS використовує материнка і яка структура вінчестера, виділимо 3 способи установки Windows:
- Використовуючи класичний BIOS, на диск зі стилем розділу MBR.
- Використовуючи UEFI (EFI), на диск зі стилем MBR.
- Використовуючи UEFI, на диск зі стилем розділу GPT.
Якщо використовуєте для створення завантажувальної флешки програму Rufus, нижче наведений приклад для створення флешки з необхідними налаштуваннями.
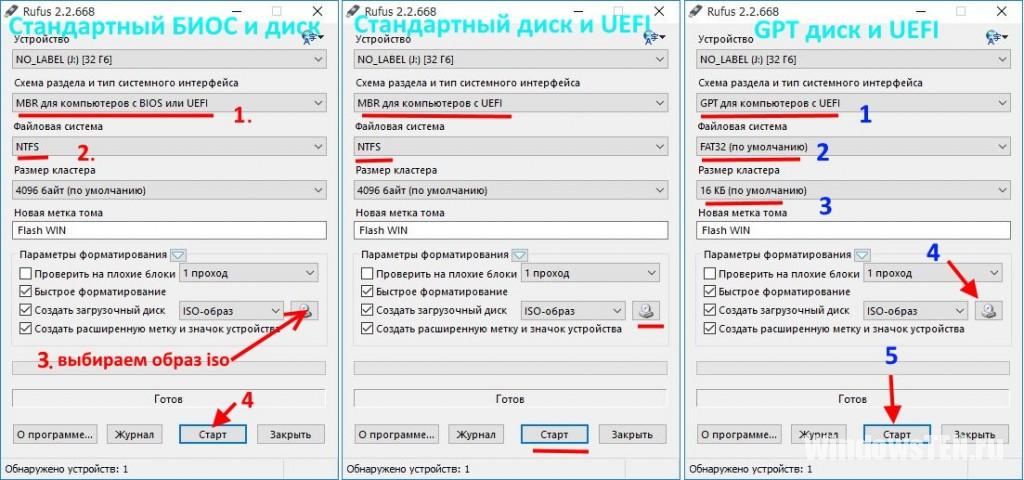
За допомогою класичного BIOS, MBR
Це класичний спосіб установки ОС. Вставте диск / флешку в привід / USB роз'єм. При завантаженні комп'ютера включіть BIOS:
- Зайдіть в Boot Menu.
- Перемістіть завантажувальний DVD-R / флешку на перше місце.
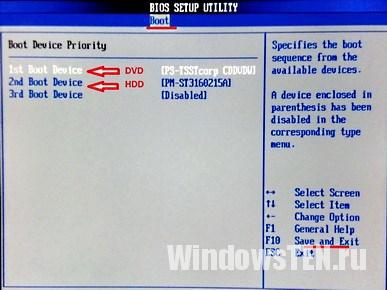
- Або виберіть в 1st Boot Device яке з пристроїв система повинна завантажити першим.
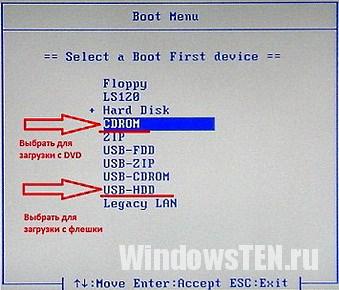
- Натисніть F10 і Yes і після перезавантаження почнеться установка Windows.
За допомогою UEFI, MBR
При використанні сучасного UEFI з графічним дизайном, вибрати завантаження з флешки / DVD-R ще легше, ніж зі старим інтерфейсом BIOS. UEFI інтерфейс підтримує установку на MBR і GPT диски, потрібно тільки правильно вказати пріоритет завантаження (див. Малюнок).
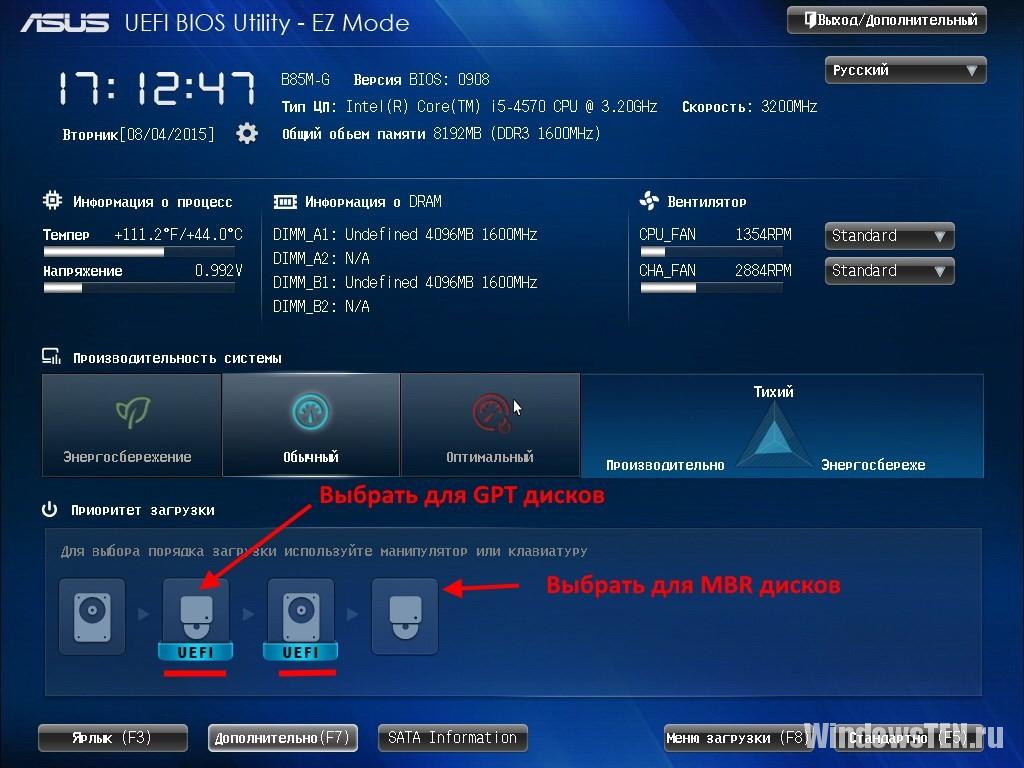
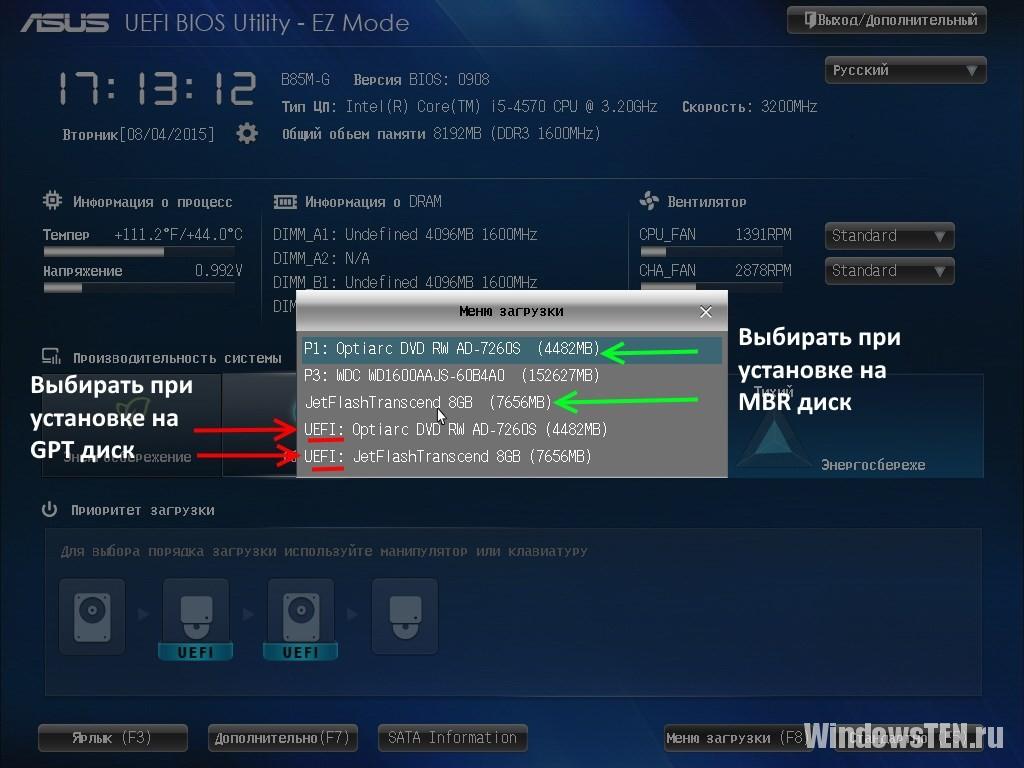
Після вибору пріоритету, перезавантажте комп'ютер і почніть установку Windows.
За допомогою UEFI, GPT
Єдине корисне властивість, що дає GPT структура для рядового користувача - підтримка системних дисків розмірами від 2,2 Тб і більше. В іншому її використання приносить більше проблем, ніж користі. Якщо на вінчестер великих розмірів не встановлена ОС, то структуру він може мати будь-яку.
Для установки ОС:
- Запишіть образ за допомогою програми Rufus, як показано на прикладі для GPT.
- У пріоритеті завантаження виберіть зображення замка з написом UEFI.
- В Меню завантаження виберіть рядок UEFI: «назва флеш - накопичувача» (показано на попередньому малюнку).
- Після зчитування настановних файлів, почнеться процес установки ОС.
Якщо у вас є питання по установці Windows 10, напишіть про це, ми постараємося Вам допомогти.
