Чорний екран в Windows 10: з курсором, після згортання гри, при включенні комп'ютера і інші приклади
- Різновиди «чорного екрану» на Windows 10
- Коли може з'явитися «чорний екран»
- Причини появи «чорного екрану» на Windows 10 і способи його усунення
- Наявність на комп'ютері шкідливого ПЗ (вірусів, троянів, «черв'яків»)
- Проблема при установці нової версії відеодрайверів
- Відео: як виконати «відкат» відеодрайвера на Windows 10
- Конфлікт драйверів відеокарти після оновлення системи до версії Windows 10
- Перенаправлення відеосигналу на інший кінець відеокарти
- Неправильне дозвіл екрана
- Відео: як завантажити «безпечний режим» на Windows 10
- Підключення пристрою конфліктують з Windows 10
- Системний (програмний) збій одного з процесів Windows 10
- Пошкоджений «профіль користувача»
Операційна система Windows 10, як і її попередники, схильна до різних технічних збоїв і критичним помилок. Однією з найпоширеніших проблем є - хаотичне, або ж постійне, поява на моніторі «чорного екрану». Причому така «темрява» може проявлятися як відразу, при завантаженні ОС, так і по ходу роботи ПК.
Різновиди «чорного екрану» на Windows 10
Всього існує два типи «чорних екранів»:
- «Порожній», тобто повністю чорного кольору (з'являється до завантаження ОС Windows 10);
- «З курсором миші» (виникає відразу після завантаження системи, або вже під час роботи ПК).
Якщо «чорний екран» з'являється після завантаження, то найчастіше користувач зможе лише рухати курсором по екрану, без доступу до системних налаштувань (включаючи використання гарячих клавіш).
Коли може з'явитися «чорний екран»
Список випадків виникнення такого екрану найрізноманітніший:
- при завантаженні ОС Windows 10 (відразу після привітального екрана);
- при перезавантаженні системи (однак «чорний екран» може не з'являтися якщо ПК не перезапускається, а вимкнути / включити);
- після завантаження пакету оновлень для Windows 10 (або ж під час установки оновлень);
- при виході Windows 10 з «сплячого режиму»;
- при згортанні (використання поєднання клавіш «ALT + TAB») ігор або програм / додатків;
- під час роботи в додатках, що використовують графічні ресурси ПК.
Причини появи «чорного екрану» на Windows 10 і способи його усунення
Причин появи «чорного екрану» існує кілька. Найчастіше їм передують будь-які дії самих користувачів. Розглянемо найпоширеніші з них.
Наявність на комп'ютері шкідливого ПЗ (вірусів, троянів, «черв'яків»)
При виникненні проблеми, пов'язаної з появою «чорного екрану», в першу чергу проведіть сканування вашого ПК на наявність небажаного ПЗ.
Автор даної статті рекомендує запускати перевірку системи антивірусом в два етапи: спочатку провести сканування «критичних зон» (системного диска зі встановленою Windows), а потім ще раз виконати сканування, але вже «повне» - всього ПК. Даний метод дозволить збільшити ефективність пошуку та усунення шкідливого ПЗ.
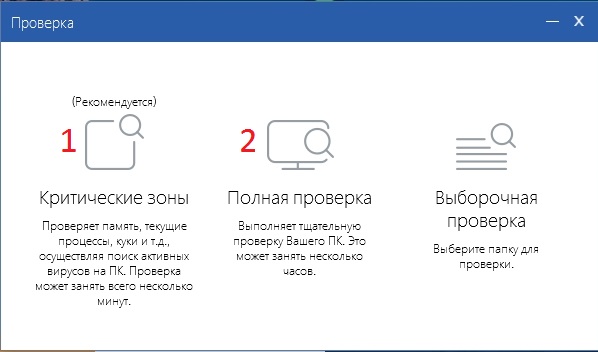
У будь-якому популярному антивірусі є кілька варіантів перевірки вашого ПК
Проблема при установці нової версії відеодрайверів
«Чорний екран» періодично починає з'являтися після установки нової збірки драйверів. Усунути проблему можна виконавши «відкат» драйвера до попередньої версії. Для цього необхідно:
- Клацнути ПКМ по меню «Пуск» і вибрати розділ «Диспетчер пристроїв».
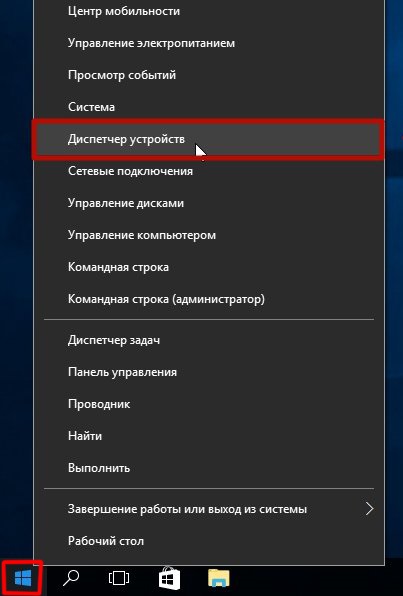 Відкрити «Диспетчер пристроїв» також можна знайшовши його через пошуковий рядок WIndows
Відкрити «Диспетчер пристроїв» також можна знайшовши його через пошуковий рядок WIndows - У відкритому диспетчері знайти рядок «Відеоадаптери», де, клацнувши правою кнопкою миші по встановленій відеокарті, вибрати меню «Властивості».
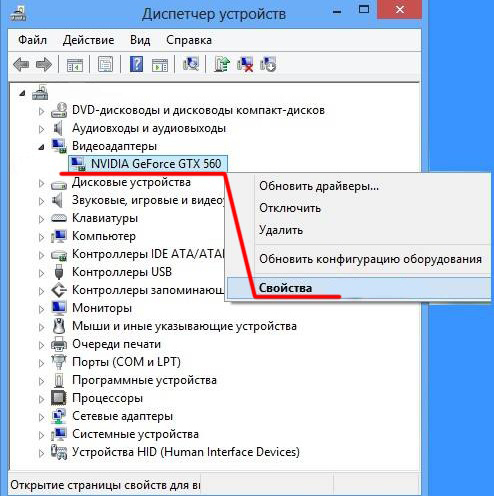 Відкрити вікно властивостей також можна двічі клацнувши лівою кнопкою миші по встановленій відеокарті
Відкрити вікно властивостей також можна двічі клацнувши лівою кнопкою миші по встановленій відеокарті - У вікні інформації відеокарти перейти у вкладку «Драйвер» і натиснути кнопку «Відкинути».
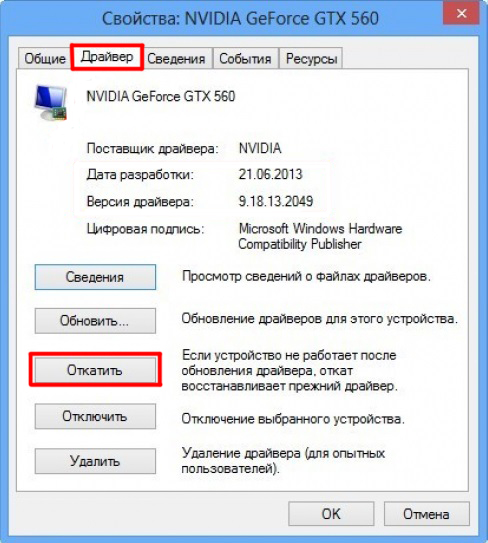 Після відкату до попередньої версії відеодрайвера не забудьте перезавантажити комп'ютер
Після відкату до попередньої версії відеодрайвера не забудьте перезавантажити комп'ютер - Дочекатися закінчення процесу «відкату» і перезавантажити ПК.
Відео: як виконати «відкат» відеодрайвера на Windows 10
Іноді відкат до попередньої версії не виправляє проблему «чорного екрану». Тому автор даної статті пропонує в такому випадку спробувати видалити драйвер (через диспетчер пристроїв / властивості відеокарти, в тій же влкадке «Драйвер»), перед цим запам'ятавши версію останнього встановленого драйвера (він також записаний у властивостях). Після чого перейти на офіційний сайт розробника вашої відеокарти, знайти і викачати передостанню версію драйвера (з яким ваша система працювала справно) і встановити її знову.
Конфлікт драйверів відеокарти після оновлення системи до версії Windows 10
Проблема може виникнути, якщо була виконана не "чиста" установка Windows 10, а пройшло оновлення старої версії ОС (наприклад Windows 7 або 8.1). В цьому випадку доведеться робити «відкат» системи до старої версії, після чого видалити всі драйвери і заново оновити Windows.
- Комбінацією клавіш «WIN + PAUSE» відкриваємо вікно налаштувань «Система». Переходимо в категорію «Захист системи».
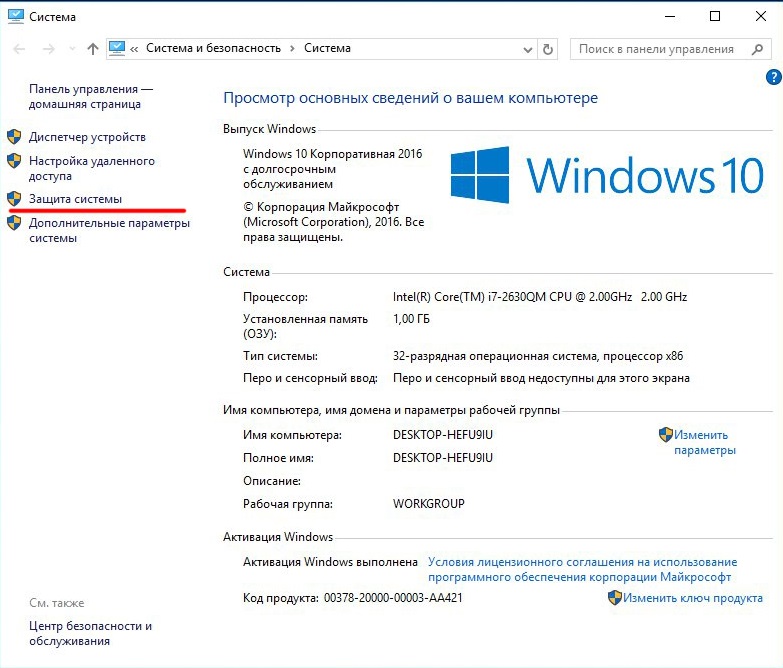 Налаштування «Система» також можна відкрити, знайшовши їх через пошуковий рядок Windows 10
Налаштування «Система» також можна відкрити, знайшовши їх через пошуковий рядок Windows 10 - У вікні, знаходимо вкладку «Захист системи». Клацаємо по кнопці «Відновити».
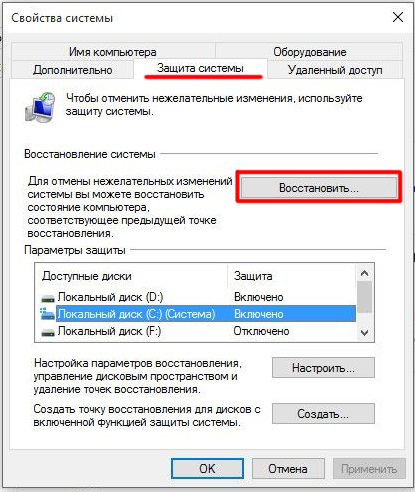 В меню налаштувань «Захист системи» можна також створити власну точку відновлення
В меню налаштувань «Захист системи» можна також створити власну точку відновлення - Вибираємо одну з доступних точок відновлення системи, натискаємо кнопку «Далі». Після закінчення перезавантажуємо ПК.
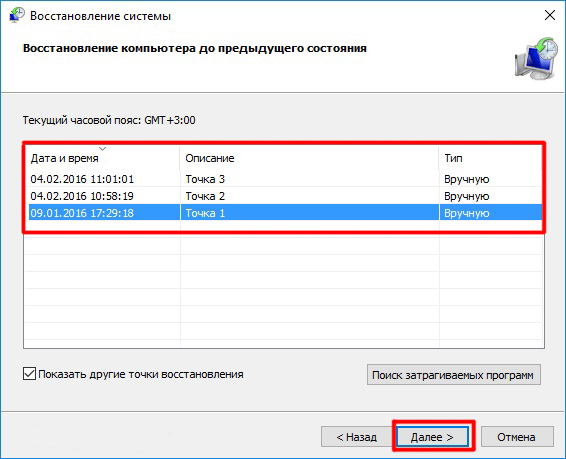 Якщо ви не створювали особисто точки відновлення системи, то у вас все одно буде доступна одна як мінімум одна точка
Якщо ви не створювали особисто точки відновлення системи, то у вас все одно буде доступна одна як мінімум одна точка - Після повернення на колишню версію Windows, заходимо в «Диспетчер пристроїв» / «Відеоадаптери» і у властивостях відеокарти (вкладка драйвер) натискаємо кнопку «Видалити».
- Тепер можна знову оновлювати Windows до десятої версії.
Щоб напевно видалити всі старі відеодрайвери, автор даної статті може порадити не видаляти драйвер в настройках відеокарти, а деінсталіровать сам відеоадаптер. Для цього варто перейти в «Диспетчер пристроїв» і у вкладці «Відеоадаптери», клацнувши правою кнопкою миші, натиснути «Видалити». Після чого переходити до повторного процесу оновлення системи.
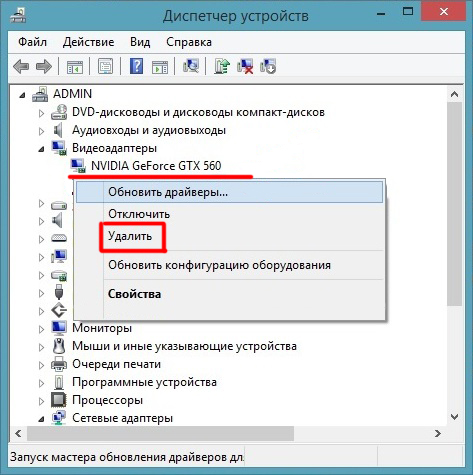
Після оновлення системи до Windows 10 знову буде проведений автопошук всіх підключених до ПК пристроїв (з з подальшою установкою драйверів)
Перенаправлення відеосигналу на інший кінець відеокарти
Актуально для всіх сучасних моделей відеокарт, що мають кілька роз'ємів (HDMI). Перенаправлення здійснюється вручну, за допомогою перемикання кабелю з одного гнізда в інше.

Іноді достатньо лише перепідключити кабель HDMI в інший роз'єм відеокарти
Однак існує ще один спосіб перенаправити відеосигнал. Для цього лише необхідно відкрити заводські настройки вашого монітора (зазвичай кнопкова панель налаштувань знаходиться в нижній лицьовій частині монітора). Де, перейшовши в налаштування «Джерело входу» ( «Input Select»), вибрати відповідний роз'єм.
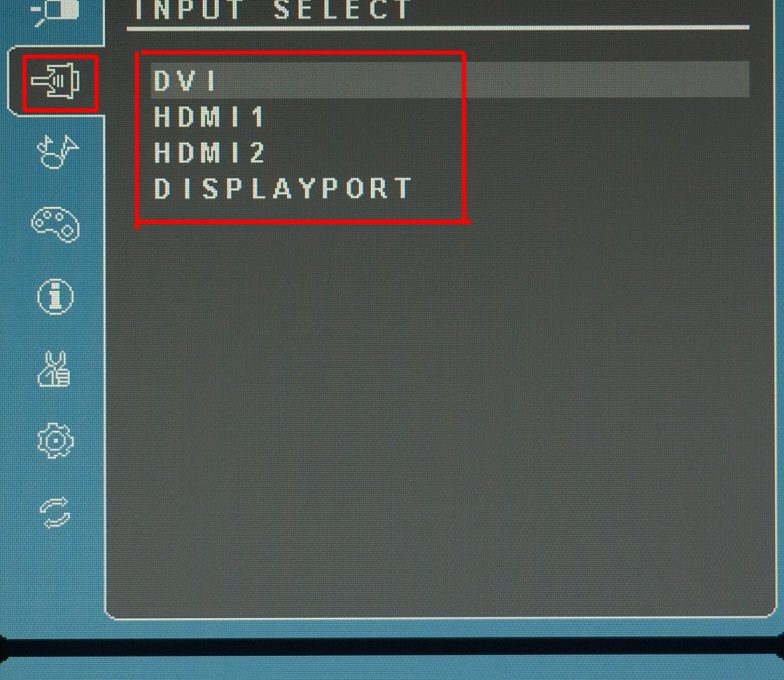
Подібні настройки є на будь-який марці моніторів
Неправильне дозвіл екрана
«Чорний екран» з'являється в разі невідповідності дозволу екрану можливостям монітора (відеокарти). Рішення проблеми - знизити доступне дозвіл. Так як «чорний екран» з'являється відразу після перезавантаження системи, то вам необхідно поміняти дозвіл через «безпечний режим» Windows.
- Під час завантаження Windows 10 затиснути клавішу «F8» до появи вікна налаштувань «Вибір дії», де необхідно перейти в категорію «Пошук і усунення несправностей» / «Додаткові параметри».
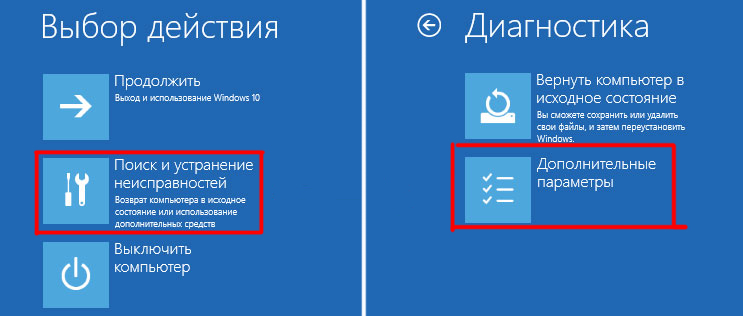 Для запуску налаштувань «Вибір дії» можна також скористатися поєднанням клавіш «SHIFT + F8» (в разі якщо не працює F8)
Для запуску налаштувань «Вибір дії» можна також скористатися поєднанням клавіш «SHIFT + F8» (в разі якщо не працює F8) - У наступному розділі перейти в настройки «Параметри завантаження».
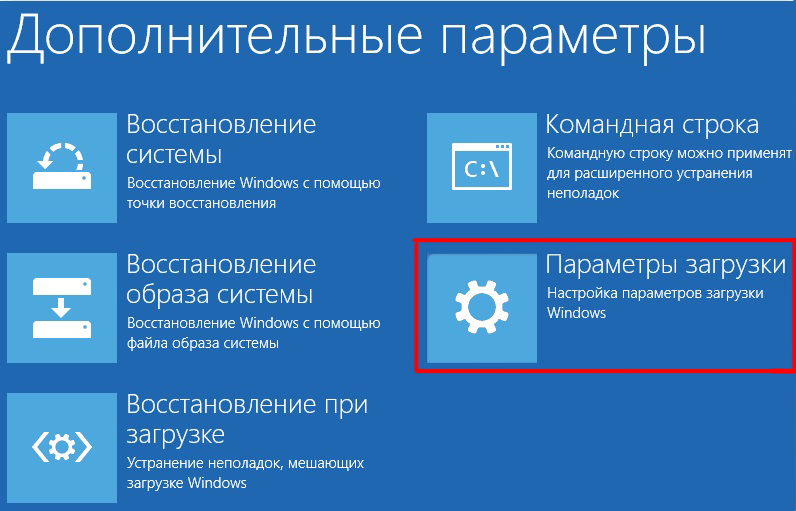 Ви також можете спробувати провести автоматичну діагностику та усунення проблеми «чорного екрану», вибравши пункт «Відновлення при завантаженні»
Ви також можете спробувати провести автоматичну діагностику та усунення проблеми «чорного екрану», вибравши пункт «Відновлення при завантаженні» - Потім із запропонованого списку вибрати один з варіантів завантаження безпечного режиму (F4-F6).
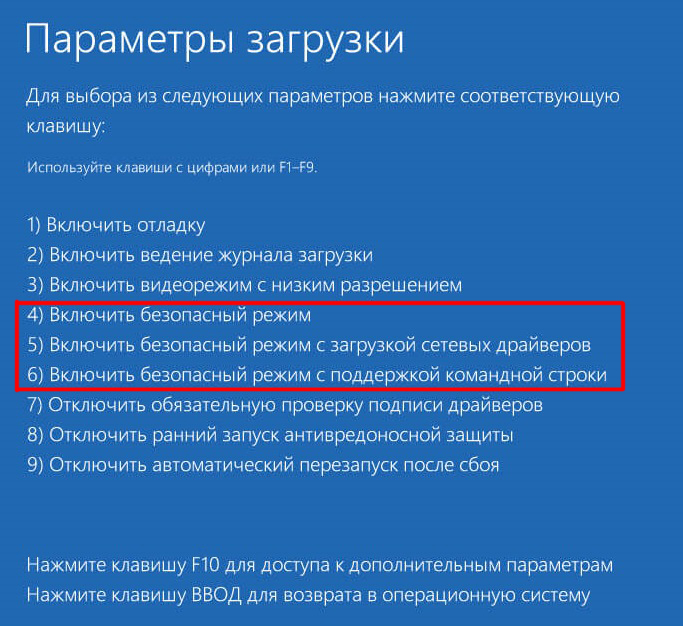 При усуненні проблеми «чорного екрану» немає ніякої різниці який з варіантів безпечного режиму ви оберете
При усуненні проблеми «чорного екрану» немає ніякої різниці який з варіантів безпечного режиму ви оберете - Після завантаження системи в безпечному режимі, клацнувши ПКМ по робочому столу, вибрати настройки «Параметри екрану».
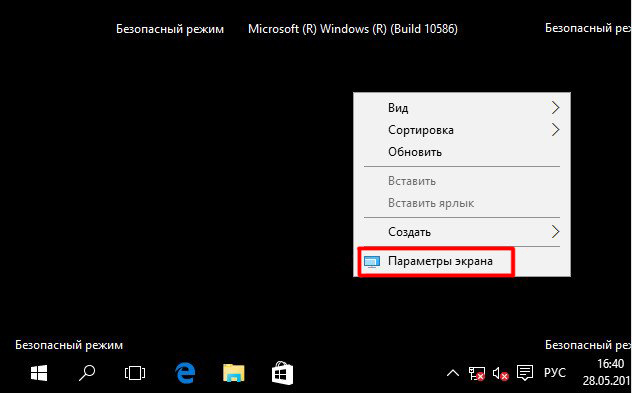 Відкрити параметри екрану також можна скориставшись пошуковим рядком Windows
Відкрити параметри екрану також можна скориставшись пошуковим рядком Windows - У вікні налаштувань клацнути по рядку «Додаткові параметри екрану».
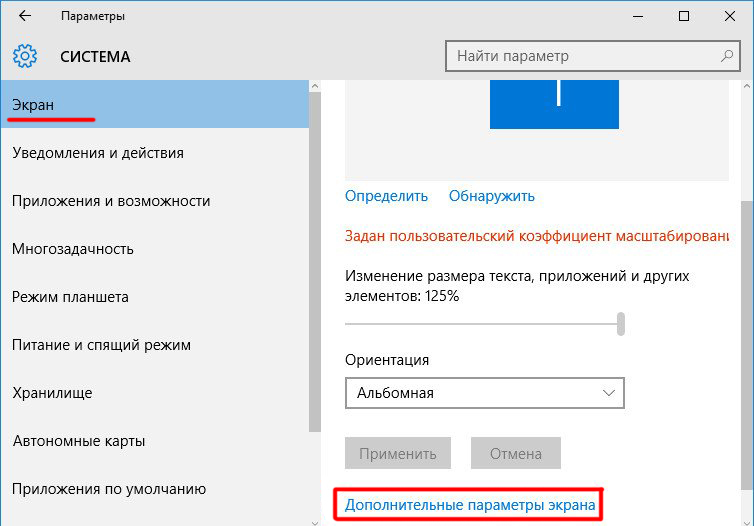 Перед тим як зайти в налаштування «Додаткові параметри екрану» можете натиснути на пункт «Визначити» для автоматичної настройки монітора
Перед тим як зайти в налаштування «Додаткові параметри екрану» можете натиснути на пункт «Визначити» для автоматичної настройки монітора - Потім виставити необхідний дозвіл (для початку спробуйте поставити стандартне 1024 × 768).
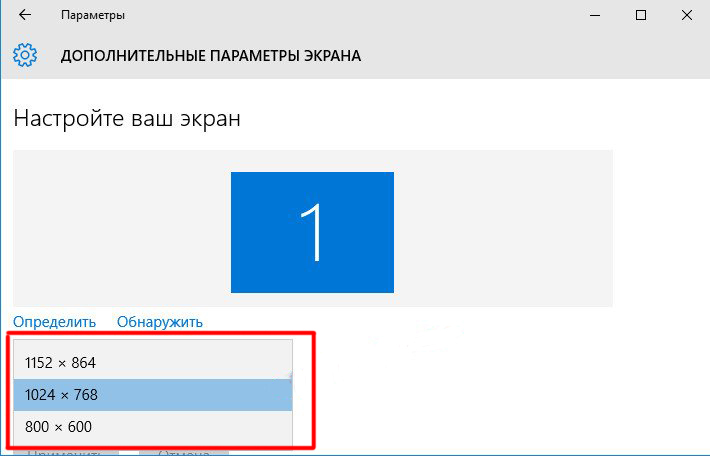 Спочатку краще ставити стандартний дозвіл і вже після перезавантаження ПК пробувати поступово його збільшувати
Спочатку краще ставити стандартний дозвіл і вже після перезавантаження ПК пробувати поступово його збільшувати - Зберегти. Перезавантажити комп'ютер.
Відео: як завантажити «безпечний режим» на Windows 10
Пам'ятайте, що при вирішенні проблеми «чорного екрану» немає ніякої різниці в якому з трьох варіантів «безпечного режиму» ви завантажитеся.
Підключення пристрою конфліктують з Windows 10
Таких пристроїв може бути кілька: другий монітор, вбудована дискретна відеокарта, мережеві адаптери, і навіть картрідер. Найчастіше, якщо є таке конфліктує пристрій, то про це можна дізнатися в «диспетчері пристроїв» Windows.
- Запустіть «диспетчер пристроїв» (ПКМ на кнопці «Пуск»). Розгортаючи по черзі всі вкладки, знайдіть всі конфліктуючі з системою пристрою (вони будуть позначені жовтим знаком оклику).
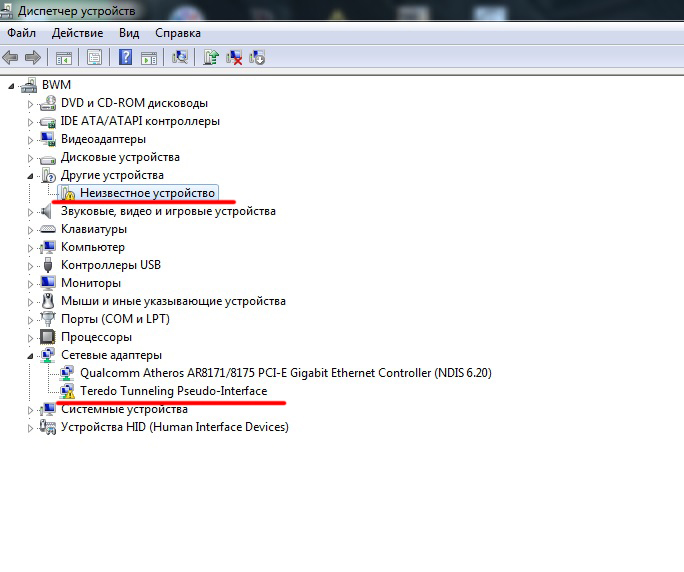 Деякі конфліктуючі пристрої можуть також носити назви «невідомий пристрій»
Деякі конфліктуючі пристрої можуть також носити назви «невідомий пристрій» - На кожному такому пристрої клацніть правою кнопкою миші і виберіть пункт «відключити».
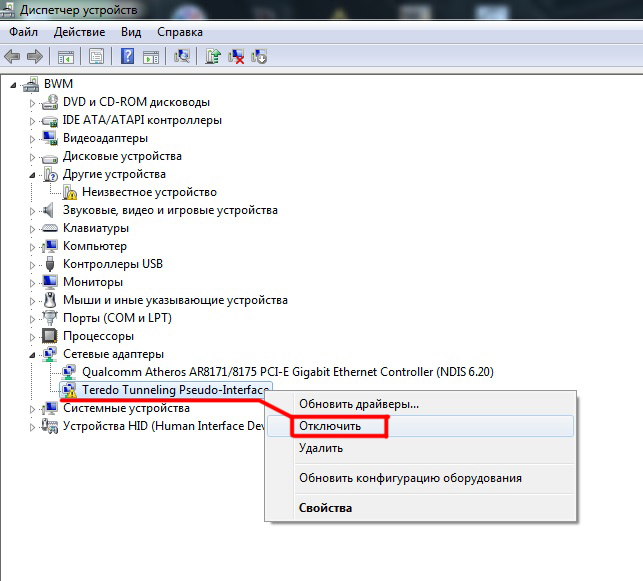 Якщо не відключати, а видаляти конфліктуючі пристрої, то після перезавантаження ПК система Windows знову автоматично їх знайде і включить
Якщо не відключати, а видаляти конфліктуючі пристрої, то після перезавантаження ПК система Windows знову автоматично їх знайде і включить - Перезавантажте ПК.
Системний (програмний) збій одного з процесів Windows 10
«Чорний екран» може з'явитися в разі збою системного процесу «RunOnce». Рішенням проблеми буде тимчасова зупинка даного процесу.
- Відкрийте «Диспетчер завдань» (клацнувши ПКМ по меню «Пуск»).
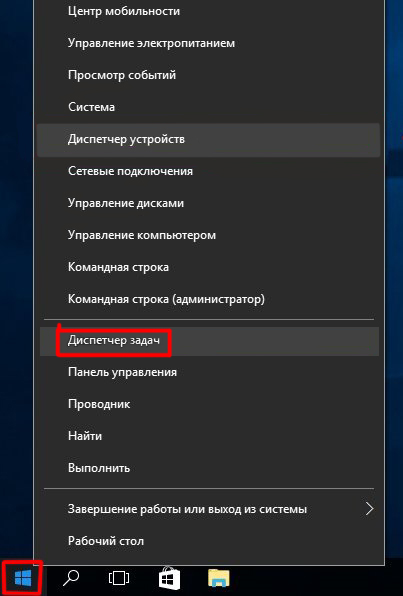 Відкрити «Диспетчер завдань» можна, скориставшись гарячими клавішами CTRL + ALT + DELETE
Відкрити «Диспетчер завдань» можна, скориставшись гарячими клавішами CTRL + ALT + DELETE - Зупиніть процес «RunOnce.exe» (він також може носити назву «RunOnce32.exe») в двох вкладках: «Процеси» і «Служби». Клацніть ПКМ по запущеному процесу і в списку виберіть «Зупинити».
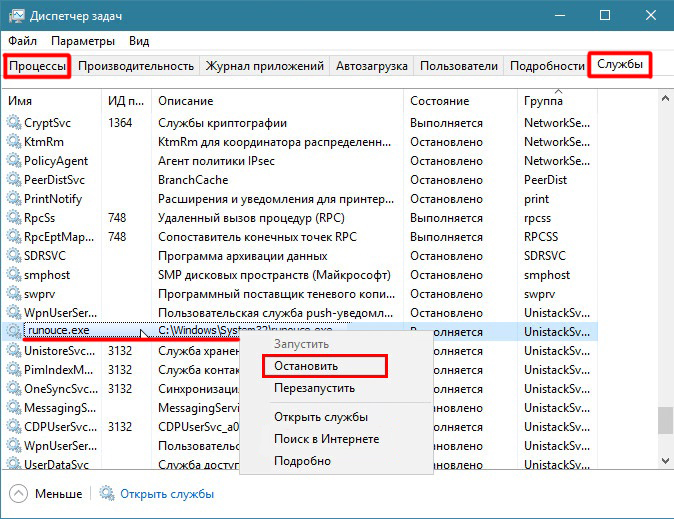 Не забудьте зупинити роботу RunOnce в обох вкладках ( «Процеси» / «Служби»)
Не забудьте зупинити роботу RunOnce в обох вкладках ( «Процеси» / «Служби») - Перезавантажте комп'ютер.
Пошкоджений «профіль користувача»
Проблема виникає при збої в реєстрі системи налаштувань профілю користувача. Щоб відновити пошкоджений файл реєстру, необхідно створити новий обліковий запис:
- Відкрийте командний рядок (гарячі клавіші «WIN + R») і пропишіть команду «mmc».
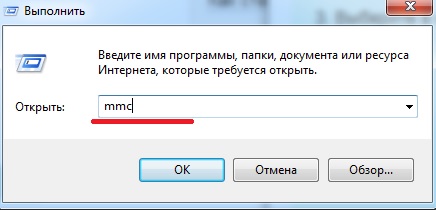 Викликати командний рядок також можна клацнувши правою кнопкою миші по меню «Пуск»
Викликати командний рядок також можна клацнувши правою кнопкою миші по меню «Пуск» - Виділіть рядок «Локальні користувачі та групи» і відкрийте у вікні праворуч папку «Користувачі».
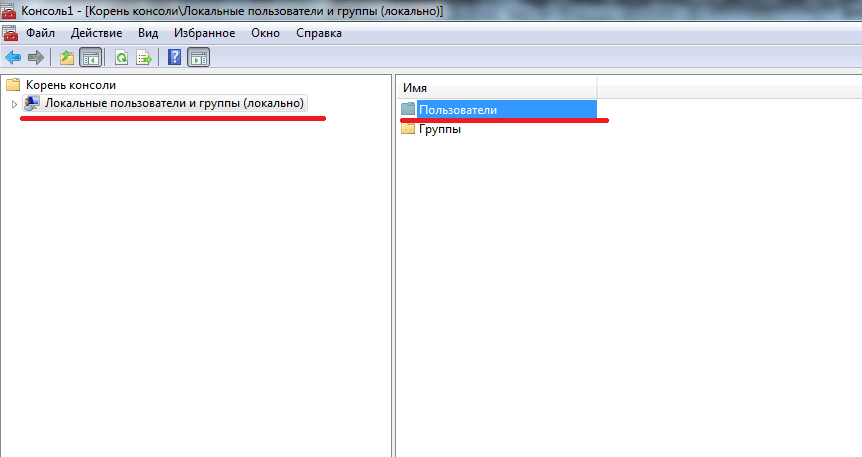 Після подвійного натискання мишею на папку «Користувачі» відкриється повний список усіх створених раніше користувачів
Після подвійного натискання мишею на папку «Користувачі» відкриється повний список усіх створених раніше користувачів - Клацніть по верхній командному рядку на пункт «Дія» - «Новий користувач».
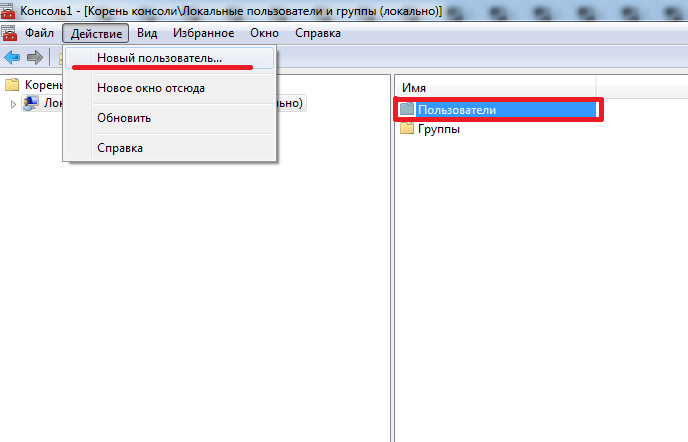 Створити нового користувача можна також за допомогою консолі праворуч, натиснувши «Додаткові дії»
Створити нового користувача можна також за допомогою консолі праворуч, натиснувши «Додаткові дії» - У формі, що з'явилася створення нового користувача введіть персональні дані, потім натисніть кнопку «Створити».
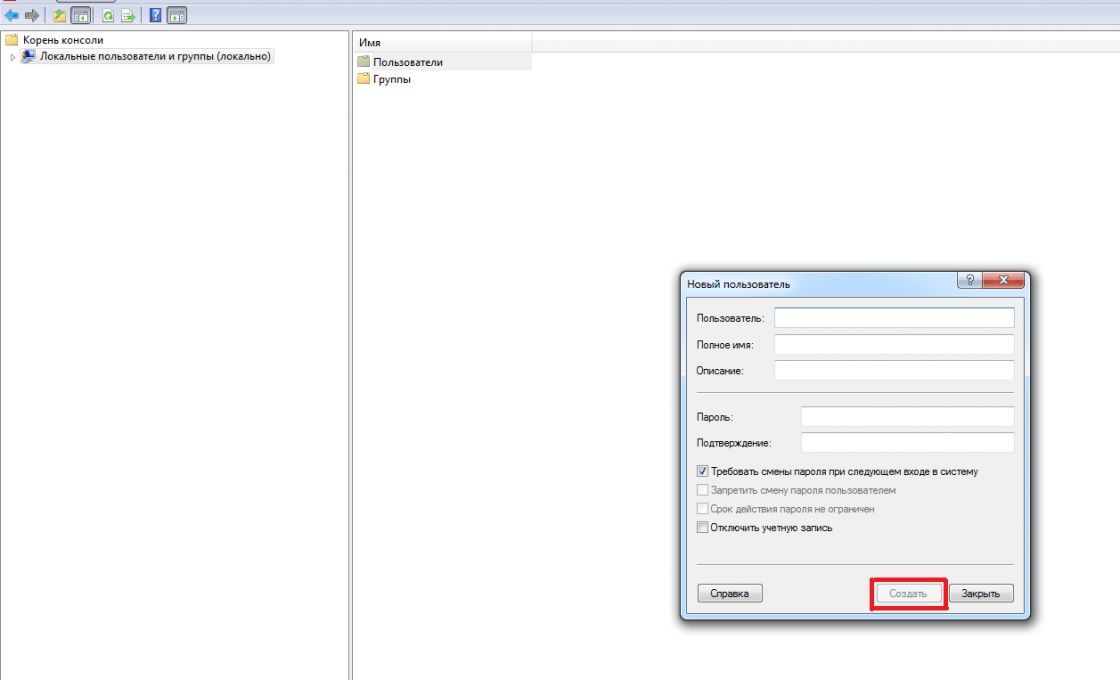 Якщо в якомусь пункті вже стоїть галочка, краще її не прибирати
Якщо в якомусь пункті вже стоїть галочка, краще її не прибирати - Тепер закрийте консоль і перезавантажте систему.
Якщо з причин того, що «чорний екран» з'являється відразу після завантаження ПК, ви не можете скористатися тим чи іншим способом вирішення проблеми, автор даної статті рекомендує завантажуватися в «безпечному режимі» Windows. В даному режимі ви без зусиль зможете спробувати будь-який з перерахованих способів.
Проблема «чорного екрану» - одна з найпоширеніших на ОС Windows. Причин його появи може бути декілька, проте жодна з них не є критичною, вимагає кардинальних заходів для вирішення проблеми. Адже навіть якщо «чорний екран» з'являється відразу при завантаженні Windows 10, то завжди можна запустити «безпечний режим» і вирішити проблему.
