Како вратити Виндовс 10 систем
- Вратите Виндовс 10 у његово почетно стање
- Метод 1: Промените параметре
- Метод 2: Преко менија за покретање
- Вратите се на ранију верзију система
- Метод 1: Када није могуће покренути систем
- 2. метод: Коришћење оперативног система Виндовс

Често се корисници ПЦ рачунара суочавају са ситуацијом у којој ОС инсталиран на рачунару престаје нормално радити. То може бити узроковано оштећењем системских датотека или великим бројем вируса. Наравно, увек можете поново инсталирати систем, али ово је екстремна метода, јер је довољно само вратити тренутни ОС у његово нормално стање. Како извршити ову процедуру и биће описани у овом чланку.
Погледајте и:
Како вратити Виндовс 8 систем
Како вратити систем кроз БИОС
Како вратити систем са Виндовс 10
Вратите Виндовс 10 у његово почетно стање
У овом одељку ће бити описане методе за враћање ОС-а без повратка на претходно креирану контролну тачку. Захваљујући овој техници, многи корисници који се нису потрудили да креирају резервну тачку или слику унапред, не морају да руше постојећи систем.
Метод 1: Промените параметре
Коришћење овог метода је најрелевантније када се рачунар може покренути у стандардном режиму, а можете ићи на картицу "Поставке".
- Идите на мени "Старт" и пронађите одељак "Подешавања". Обично је то слика зупчаника, која се налази лево од свих текстуалних ставки.
- У прозору који се отвори пронађите блок „Ажурирање и сигурност“ .
- Након преласка на следећу картицу, кликните на речи "Опоравак" . Налази се на листи, скоро одмах испод низа за претраживање.
- У десном блоку главног прозора кликните на дугме "Старт" . Обично се може наћи под насловом "Вратите рачунар у првобитно стање".
- Од вас ће се тражити да направите копију свих доступних информација. У зависности од ваших потреба, кликните на "Сачувај моје датотеке" или "Избриши све".
- Анализа система ће се аутоматски покренути, на крају ће бити приказана листа свих компоненти, односно биће предмет уклањања. Ако желите, можете погледати листу, након чега ћете морати да кликнете на дугме "Даље" .
- Следећи прозор ће садржати упозорење о свим могућим посљедицама покретања поступка опоравка. Кликните на ознаку "Ресет" .
- Сачекајте да се процес припреме врати у првобитно стање. Ово може потрајати доста дуго, што зависи од оптерећења информација о рачунару.
- Када се преузимање заврши, рачунар ће се поново покренути и на његовом екрану ће се појавити скала која означава процес опоравка.
- Сада морате поново инсталирати управљачке програме потребне за исправан рад система. Ово се ради аутоматски. Не узнемирујте се ако се рачунар поново покреће истовремено.
- Када се преузимање заврши, појављује се прозор за пријаву. Када покренете ПЦ, видећете на десктопу унапред сачуване информације, као и датотеку која садржи листу свих деинсталираних компоненти.






Не заборавите инсталирати потребне управљачке програме који су потребни за рад. Упркос чињеници да се све основне информације аутоматски учитавају када се систем обнови, неке повезане компоненте ће морати да преузмете сами.
Метод 2: Преко менија за покретање
Горњи мени ће се аутоматски појавити након поновљених неуспешних покушаја покретања система. Ово је прилично згодно када није могуће правилно покренути рачунар. Можете и сами позвати неопходни мени након покретања оперативног система.
- Идите на Старт мени и кликните на икону ПЦ схутдовн.
- Држите и држите Схифт тастер док кликате на ставку "Рестарт" .
- Видећете прозор који садржи три различита блока. Изаберите одељак „Решавање проблема“ .
- На следећој картици кликните на ставку "Вратите рачунар у првобитно стање".
- На исти начин као у претходном описаном поступку, биће вам понуђено да изаберете да ли желите да сачувате информације доступне на рачунару или не.
- Рачунар ће се аутоматски поново покренути, након чега ћете морати да изаберете налог на приказаној листи. Овде је унета и безбедносна лозинка, ако је постављена приликом пријављивања. Кликните на дугме "Настави" .
- У следећем прозору изаберите ставку „Повратак у првобитно стање“ , након чега ће започети поступак опоравка.
- Све акције које ће се одвијати у будућности неће се разликовати од претходног разматраног.





Вратите се на ранију верзију система
Понекад ажурирања издата од стране произвођача могу узроковати кварове система. У овом случају, једноставно вратите ОС на претходну верзију. Погледајмо овај процес детаљније.
Метод 1: Када није могуће покренути систем
Када се рачунар не покрене у нормалном режиму, потребно је да повежете диск или флеш диск са оперативним системом Виндовс 10 креираним на њему, након чега треба да извршите следеће кораке:
- Покрените рачунар и кликните на специјални тастер да бисте прешли на “Боот Мену” . Ова функција се разликује у зависности од модела рачунара и матичне плоче. Ово је обично један од Ф-тастера, на пример, Ф2.
- У прозору који се отвори, пронађите повезани уређај и притисните Ентер . Навигација кроз мени се врши помоћу стрелица на тастатури.
- Видећете екран за инсталацију система. Одредите жељени језик и кликните на "Нект".
- У доњем левом углу следећег прозора пронађите речи "Систем Ресторе" .
- Кликните на блок "Троублесхоотинг" .
- Отвориће се прозор „Напредна подешавања“ у којем треба да изаберете опцију „Повратак на претходну градњу“ .
- Одредите систем за који ћете се вратити.
- Појављује се упозорење да ће се све промјене софтвера изгубити током процеса обнављања. Кликните на "Враћање на претходну верзију".
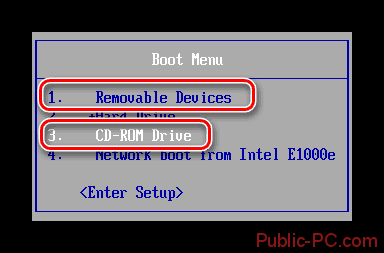






Сачекајте да се опоравак заврши. Користећи овај метод, све личне информације доступне на рачунару се чувају, тако да не морате унапред да креирате резервну копију на медију треће стране.
2. метод: Коришћење оперативног система Виндовс
Ако имате могућност да покренете рачунар у нормалном режиму, онда ће процедура за опоравак система бити много лакша, и што је најважније, неће вам бити потребно да повежете додатне медијуме за складиштење са рачунаром.
- Урадите прве три тачке које су описане у методи број 2.
- У прозору "Дијагностика" кликните на поље "Напредне опције" .
- У предложеној листи пронађите одељак „Назад на претходну графику“.
- Када се рачунар аутоматски поново покрене, изаберите налог и унесите лозинку, ако је доступна на рачунару.
- Кликните на дугме "Настави" .
- У следећем прозору који садржи упозорење о брисању свих промена програма на рачунару, кликните на натпис „Враћање на претходну верзију“ .
- Сачекајте да се опоравак заврши.


Користећи методе описане у овом чланку, можете вратити систем у радно стање. Као што видите, није неопходно потпуно уништити ОС. Ако, ипак, наведене методе не могу да вам помогну, требало би да размислите о инсталирању новог оперативног система Виндовс на рачунар.
