Тест для перевірки оперативної пам'яті на помилки в Windows 10, 8 або 7
При використанні комп'ютера ви можете зіткнутися з помилками в роботі оперативної пам'яті. І в цьому керівництві, ми розглянемо, як використовувати вбудовану в Windows 10, 8 або 7 утиліту для тестування пам'яті. 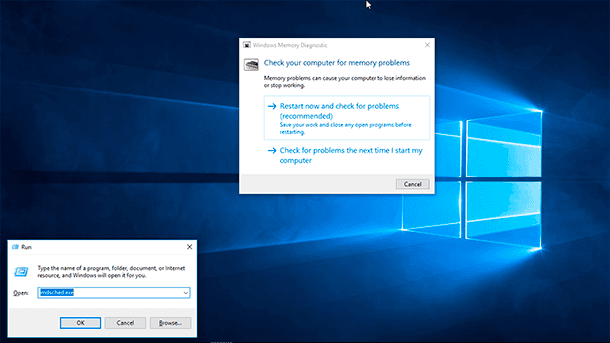 зміст:
зміст:
- Суть проблеми.
- Як діагностувати проблеми з пам'яттю в Windows 10?
- Перевірка результатів тестування.
Суть проблеми
Якщо програми дають збої під час роботи або працюють дуже повільно, або ви помічаєте різні глюки в Windows, або система несподівано перезавантажується, зависає, видає BSOD помилку синього екрану , То дуже складно визначити корінь проблеми. Причина збоїв може ховатися як в програмному забезпеченні, так і в залозі.
Оперативна пам'ять - це найлегше що можна швидко перевірити. У разі проблеми в роботі одного з модулів пам'яті необхідно терміново провести заміну, щоб повернути нормальну працездатність комп'ютера і уникнути більш серйозних проблем, пов'язаних з пошкодженням системних або призначених для користувача файлів.
Не дивлячись на існування сторонніх утиліт доступних для завантаження в мережі Інтернет, операційні системи Windows 10, 8 або 7 має вбудовану програму для перевірки оперативної пам'яті ПК. У цьому керівництві ми розглянемо, як використовувати утиліту діагностики пам'яті Windows, щоб визначити несправність в планці пам'яті.
Як діагностувати проблеми з пам'яттю в Windows 10
Для виконання таких інструкцій необхідно перезавантажити комп'ютер, тому закрийте всі відкриті файли та закрийте запущених додатків. Дале виконайте:
Відкрийте Панель управління.
Натисніть «Система і безпека».
Натисніть «Адміністрування».
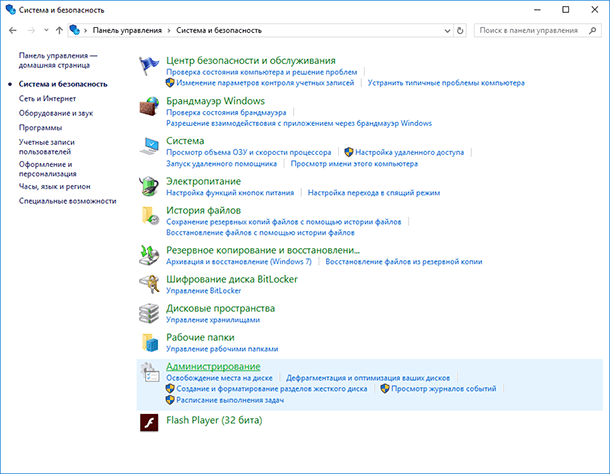
Двічі клацніть ярлик «Діагностика пам'яті Windows».
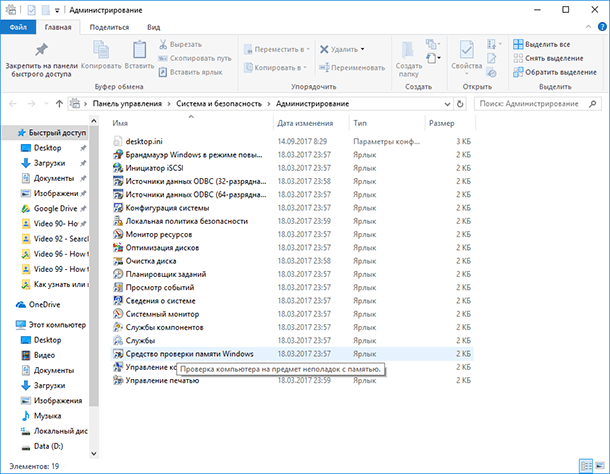
Важливо: В якості альтернативи ви можете використовувати комбінацію клавіш Windows + R, потім ввести mdsched.exe і натиснути «ОК», щоб запустити інструмент.
Натисніть кнопку «Виконати перезавантаження і перевірку» для продовження. (Утиліта також пропонує можливість запланувати тест при наступному перезавантаженні, якщо ви не можете дозволити собі закрити свої додатки і перезапуститися в поточний момент.)
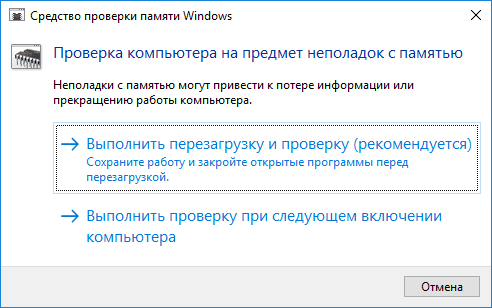
Після перезавантаження комп'ютер автоматично запуститься в середовищі діагностики Windows Memory Diagnostics, і почнеться Спосіб стандартного тестування. Утиліта буде запускати всі перевірки, доступні в Базовому режимі, а також LRAND, Stride6 (з кешем), CHCKR3, WMATS + і WINVC.
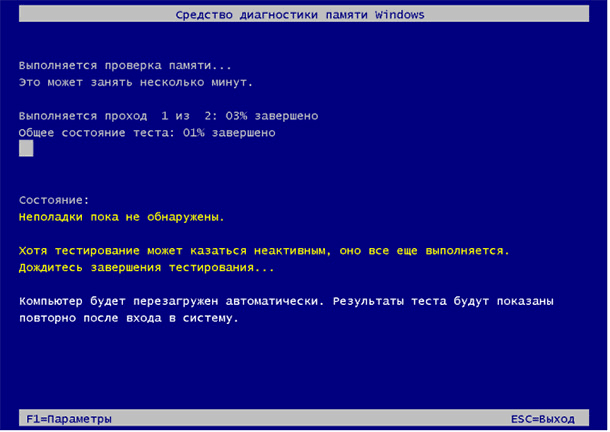
Ви можете дочекатися закінчення Звичайною перевірки, або змінити параметри сканування використовуючи клавішу F1.
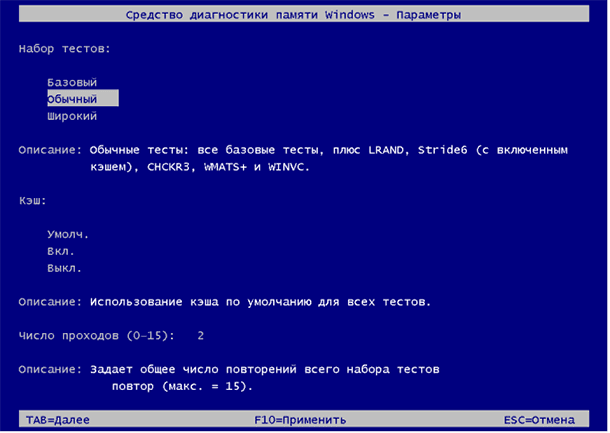
На сторінці Параметрів сканування можна змінити режим сканування на Базовий, який запускає тести MATS +, INVC і SCHCKR (з кешем).
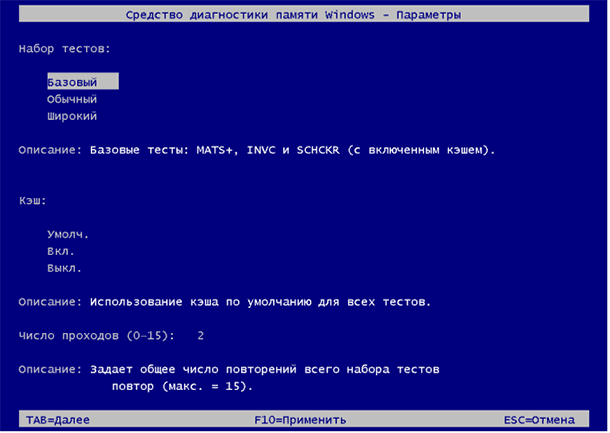
Ви також можете вибрати Розширений режим, який включає в себе всі тести доступні на Середньому режимі плюс MATS + (без кеша), Stride38, WSCHCKR, WStride-6, CHCKR4, WCHCKR3, ERAND, Stride6 (без кеша), і CHCKR8.
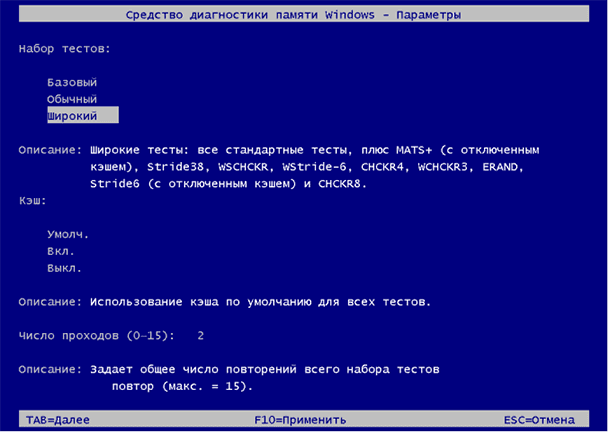
При необхідності ви можете переміщатися по різних параметрах за допомогою клавіші TAB для зміни налаштувань кеша. Якщо ви вимкніть кеш, це дозволить інструменту безпосередньо звертатися до даних в ОЗУ, що забезпечує повний тест. Крім того, ви також можете встановити кількість повторень сканування, щоб протестувати модулі пам'яті вашої системи.
Для застосування налаштувань натисніть F10, щоб повернутися на головну сторінку і початку нового сканування.
Перевірка результатів тестування
Ви бачите статус під час процесу сканування, але як тільки тест завершитися комп'ютер автоматично перезавантажиться. Вам потрібно буде використовувати засіб перегляду подій, що б побачити результати тестування і дізнатися якщо у вас зіпсований RAM модуль.
Натисніть «Пуск».
Введіть eventvwr.exe і натисніть Enter, щоб відкрити Перегляд подій.
Перейдіть в папку Журнали Windows - Система.
Клацніть правою кнопкою миші на «Система» і виберіть «Знайти».
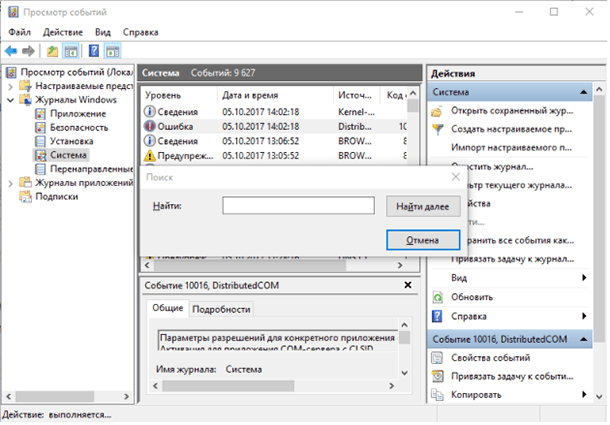
Введіть MemoryDiagnostics-Results і натисніть кнопку «Знайти далі».
Закрийте вікно «Пошук».
У засобі перегляду подій двічі клацніть джерело MemoryDiagnostics-Results і перегляньте повідомлення. Якщо в результаті з'явиться повідомлення «Пам'ять комп'ютера перевірена за допомогою засобу перевірки пам'яті Windows; помилок не виявлено », ви можете відкинути пам'ять як корінь проблеми.
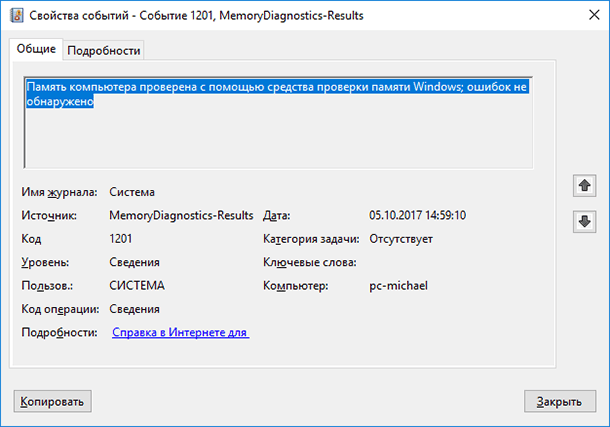
Якщо результат показує одну або кілька помилок, ви можете спробувати запустити тест розширеної пам'яті і перевірити ще раз результати. Якщо ви як і раніше бачите хоча б одну помилку, один з модулів ОЗУ, ймовірно, має проблеми, і, можливо, його потрібно буде замінити.
Іноді, коли тест виходить з ладу, інструмент може вказати, який з модулів має проблему з результатами. Однак, якщо він не може надати цю інформацію, вам може знадобитися видалити і протестувати кожен модуль пам'яті до тих пір, поки ви не дізнаєтеся той, який несправний.
Хоча ми орієнтуємося на це керівництво в Windows 10, засіб діагностики пам'яті Windows доступно протягом багатьох років, а це означає, що ви також можете використовувати його в попередніх версіях, включаючи Windows 8.1 і Windows 7.
Як діагностувати проблеми з пам'яттю в Windows 10?