Як виявити несправність оперативної пам'яті на комп'ютері з Windows 10
Якщо на вашому комп'ютері стали часто виникати помилки, то можливо ця проблема пов'язана з оперативною пам'яттю. У цьому посібнику ми покажемо, як використовувати вбудовані засоби операційної системи Windows 10 для діагностики пам'яті

Якщо на комп'ютері під керуванням Windows 10 стали часто виникати збої, випадкові перезавантаження, зависання, помилки BSOD, а додатки стали працювати дуже повільно, то визначити причину проблеми може бути досить складно - вона може бути пов'язана з програмним забезпеченням або апаратною частиною.
Проте, оперативна пам'ять - це те, що потрібно перевірити в першу чергу. Справа в тому, що несправний модуль пам'яті може призвести не тільки до неправильного функціонування комп'ютера, але і до пошкодження призначених для користувача файлів.
Незважаючи на те, що в Інтернеті доступні сторонні інструменти для діагностики пам'яті, Windows 10 включає власний кошт перевірки пам'яті для виявлення потенційних проблем з ОЗУ.
У цьому керівництві наведені кроки по використанню Засоби перевірки пам'яті Windows для виявлення несправного модуля пам'яті.
Як діагностувати проблеми з пам'яттю в Windows 10
- Відкрийте Панель управління (натисніть клавішу Windows і введіть "панель управління" та виберіть потрібну варіант в результатах пошуку).
- Виберіть "Перегляд: Категорія", потім перейдіть в розділ Система та безпека.
- Виберіть секцію Адміністрування.
- Двічі клацніть по іконці Засіб перевірки пам'яті Windows.
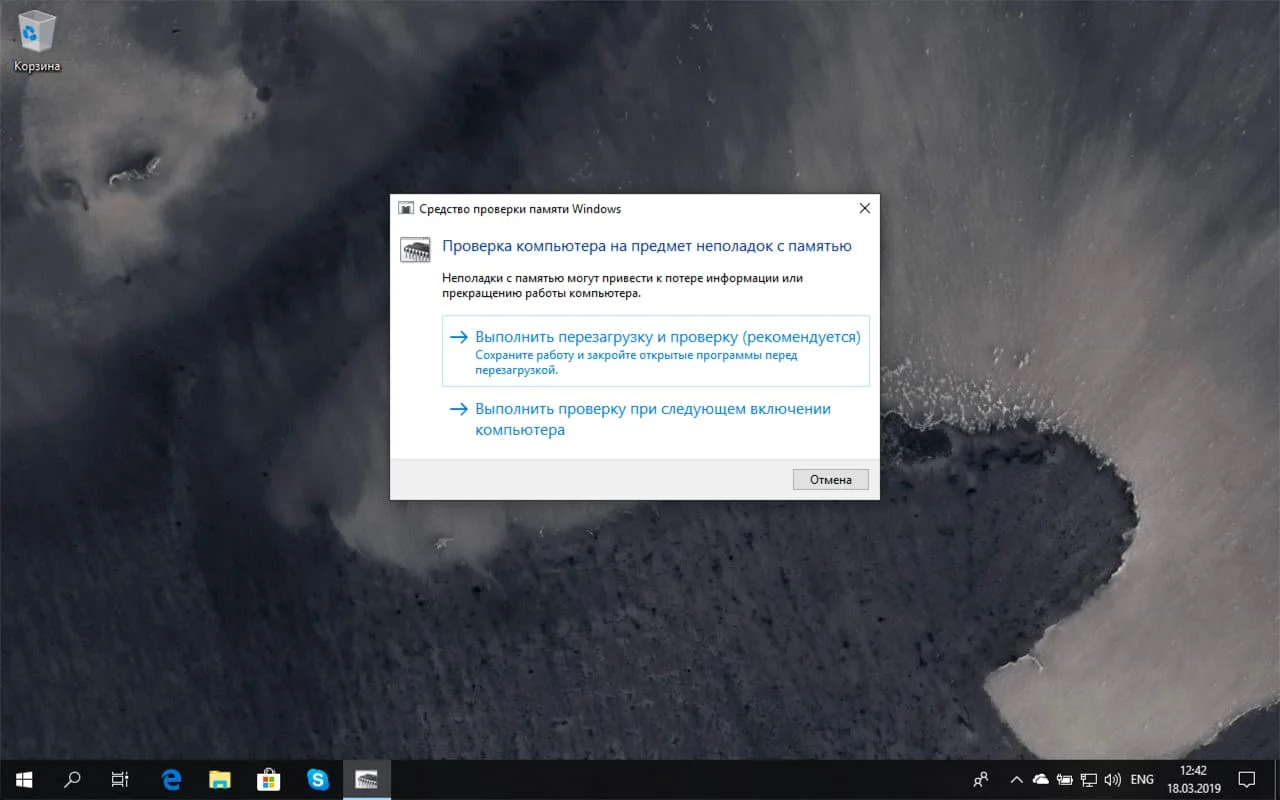
Порада: в якості альтернативи можете використовувати поєднання клавіш Windows + R, потім введіть mdsched.exe і натисніть OK для запуску інструменту.
- Виберіть варіант Виконати перезавантаження і перевірку (рекомендується). Інструмент також пропонує альтернативну опцію - виконати перевірку при наступному включенні комп'ютера.
- Після перезавантаження комп'ютера запуститися середовище "Засіб діагностики пам'яті Windows", і тестування буде проведено в режимі "Звичайний". В даному режимі інструмент проводить всі перевірки режиму "Базовий", а також тести LRAND, Stride6 (з включеним кешем), CHCKR3, WMATS + і WINVC.
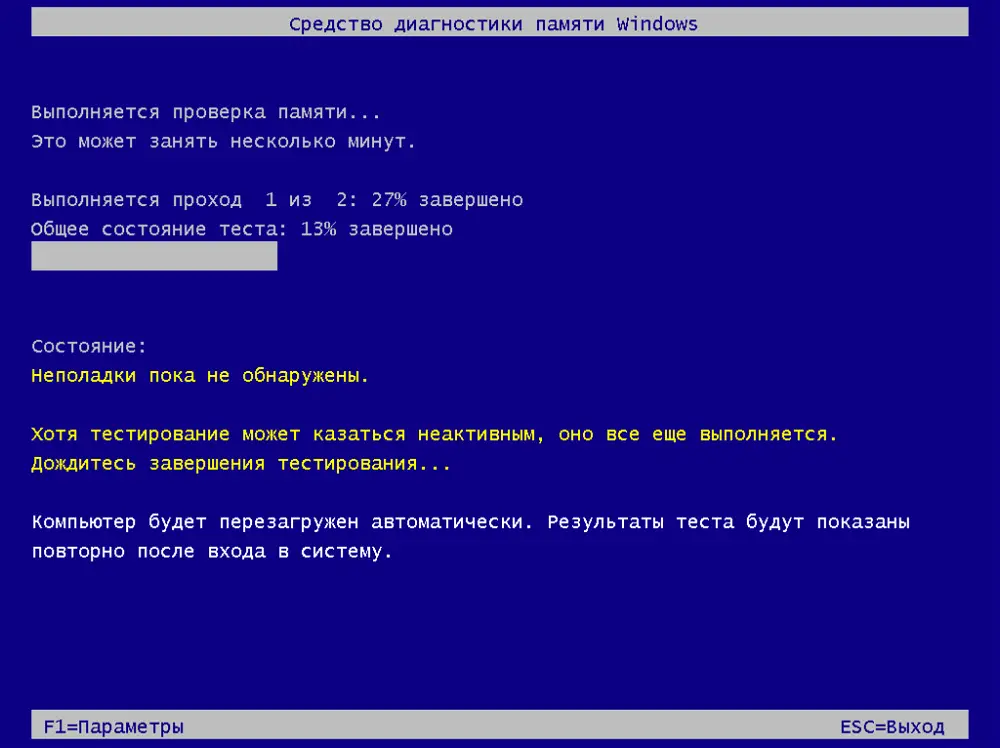
Ви можете використовувати режим "Звичайний" для тестування пам'яті комп'ютера, а можете натиснути клавішу F1 в будь-який час, щоб відкрити сторінку "Параметри" для зміни налаштувань сканера.
На сторінці "Параметри" ви можете вибрати режим "Базовий", який включає тільки тести MATS +, INVC і SCHCKR (з включеним кешем).
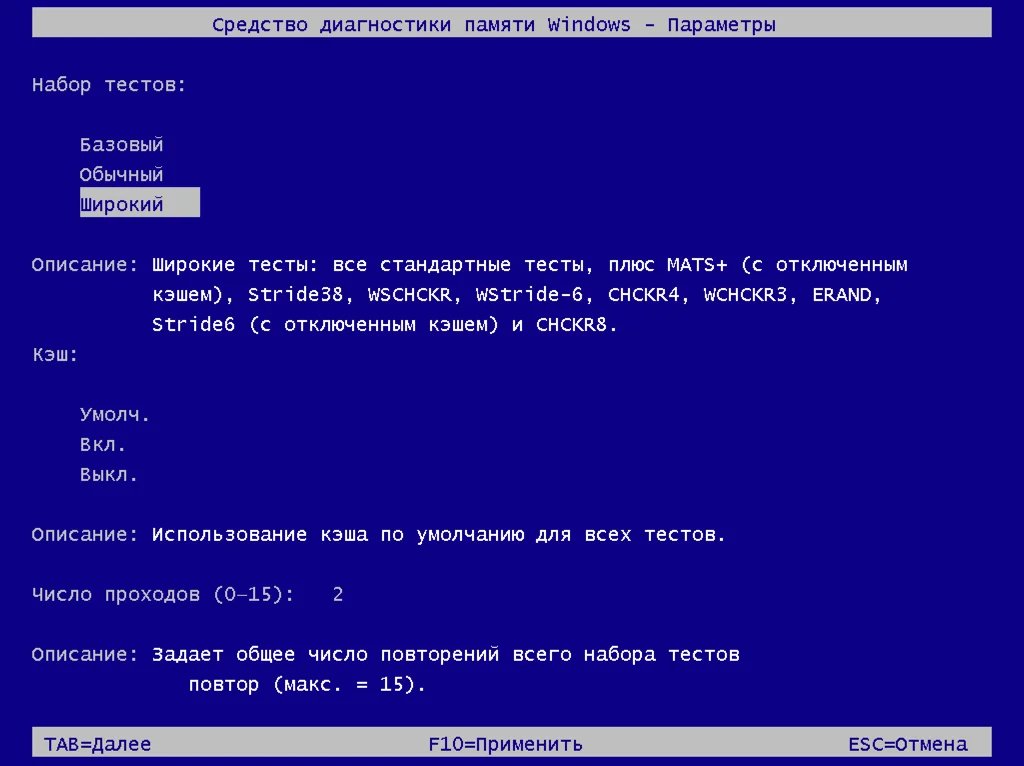
Також можна вибрати режим "Широкий", який включає всі доступні тести режим "Загальний", а також MATS + (з відключеним кешем), Stride38, WSCHCKR, WStride-6, CHCKR4, WCHCKR3, ERAND, Stride6 (з відключеним кешем) і CHCKR8.
При необхідності ви можете переміщатися по різних параметрах за допомогою клавіші TAB для зміни налаштувань кеша. Якщо ви вимкніть кеш, інструмент буде звертатися безпосередньо до даних в ОЗУ, що забезпечує повноту тесту. Крім того, ви можете також встановити число проходів сканера.
Після того, як ви закінчите вибирати свої параметри, просто натисніть клавішу F10, щоб повернутися на головну сторінку, і сканування запускається автоматично.
Аналіз результатів сканування
- Відкрийте меню "Пуск", знайдіть eventvwr.exe і натисніть клавішу Enter, щоб відкрити програму "Перегляд подій".
- Розкрийте пункт "Журнали Windows".
- Клацніть правою кнопкою миші по пункту "Система" і виберіть опцію "Знайти".
- Введіть MemoryDiagnostics-Results і натисніть кнопку "Знайти далі".
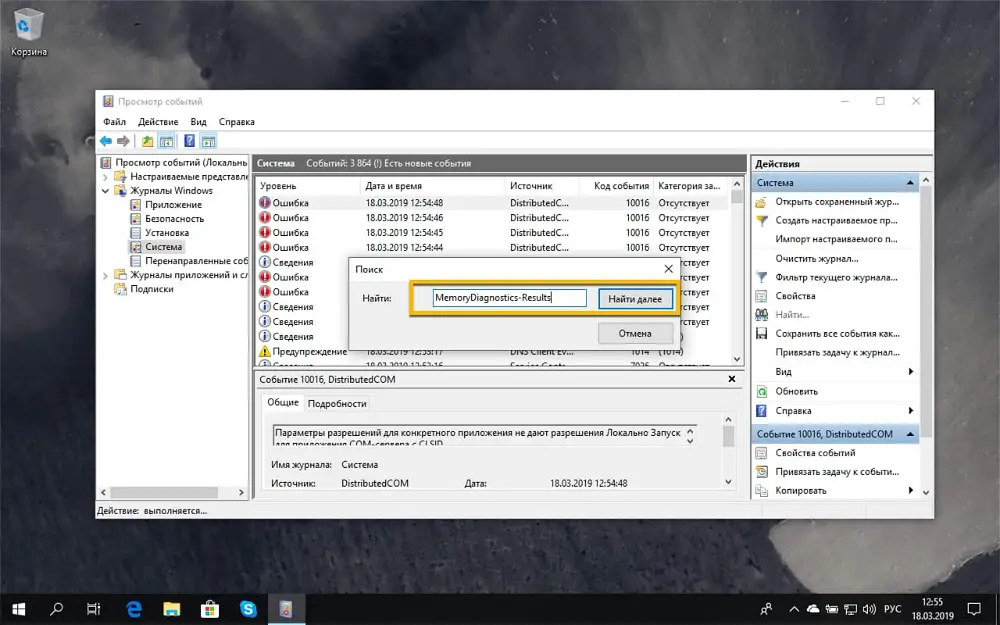
- Закрийте діалогове вікно "Знайти".
- У вікні програми "Перегляд подій" двічі клікніть по запису MemoryDiagnostics-Results і подивіться повідомлення. Якщо в описі зазначено "Пам'ять комп'ютера перевірена за допомогою засобу перевірки пам'яті Windows; помилок не виявлено ", значить можна виключити проблеми з оперативною пам'яттю в якості причини неполадок.
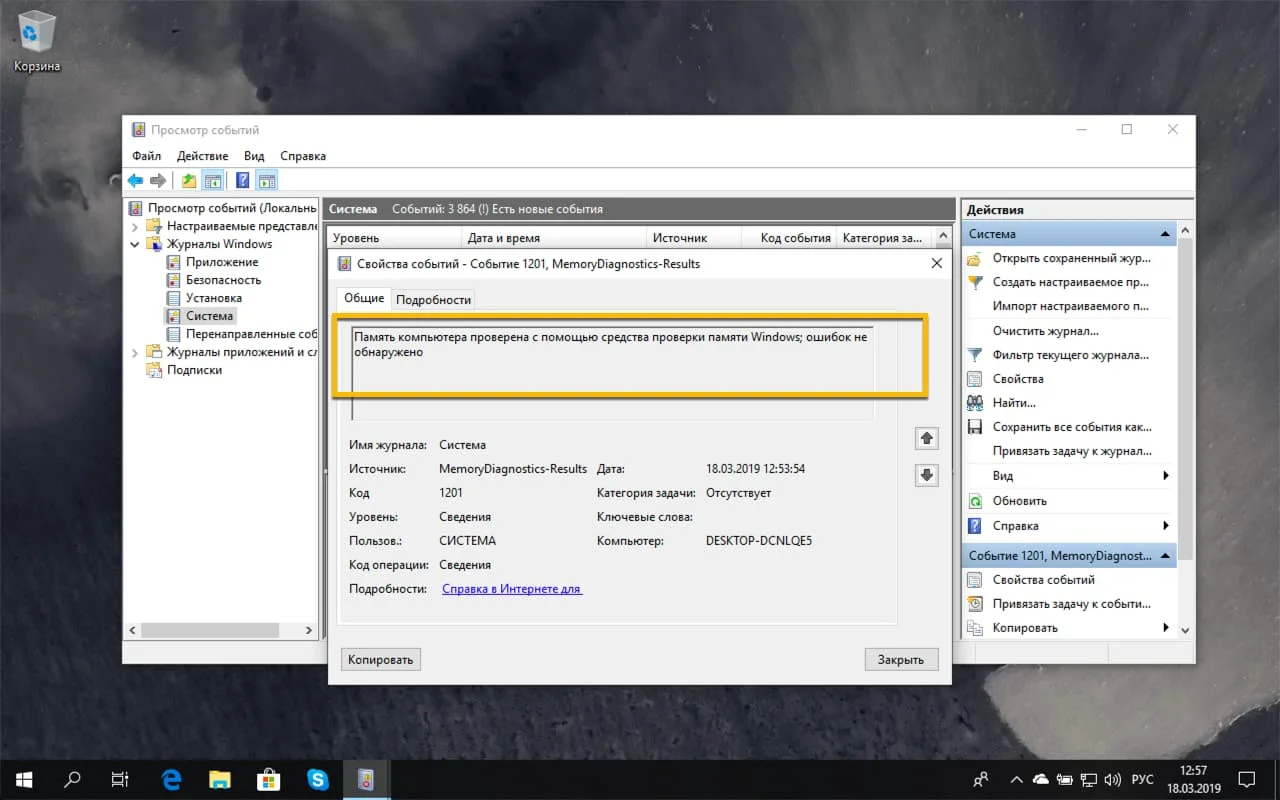
Якщо результат показує одну або кілька помилок, ви можете спробувати запустити тест пам'яті "Широкий" і перевірити ще раз результати. Якщо ви як і раніше бачите хоча б одну помилку на одному з модулів ОЗУ, ймовірно планку пам'яті доведеться замінити.
Іноді, коли тест завершується збоєм, інструмент може вказати, який з модулів має проблему з результатами. Однак, якщо він не може надати цю інформацію, вам може знадобитися вручну відключити і протестувати кожен модуль пам'яті, поки не з'ясуєте, який модуль несправний.
Хоча це керівництво призначене для користувачів Windows 10, засіб перевірки пам'яті Windows доступно для використання також в Windows 8.1 і Windows 7.
за матеріалами Windows Central
Знайшли друкарську помилку? Виділіть і натисніть Ctrl + Enter
